Ringostat Smart Phone to wieloplatformowa aplikacja do obsługi połączeń, czatów, CRM i analiz w czasie rzeczywistym. Dzięki niej uzyskasz dostęp do pełnoprawnej telefonii biznesowej, gdziekolwiek jesteś — w biurze lub poza nim. Przeczytaj szczegółowy przegląd możliwości Ringostat Smart Phone dla wygodnej i produktywnej codziennej pracy Twojego zespołu.
Co to jest Ringostat Smart Phone
Ringostat Smart Phone to aplikacja działająca na laptopach i komputerach z systemem operacyjnym macOS lub Windows oraz na smartfonach z systemem Android i iOS. Pozwala na:
- wykonywanie i odbieranie połączeń;
- prowadzenie korespondencji w jednym interfejsie z użytkownikami Viber, Telegram, Messenger i odwiedzającymi, którzy czatują na Twojej stronie internetowej;
- natychmiastowe przejście do transakcji i kontaktów w CRM podczas rozmowy;
- przeglądanie cennych informacji o klientach bezpośrednio podczas rozmowy, co pomoże ci szybciej zamykać transakcje itp.
Jeśli chodzi o mobilną wersję aplikacji, zapewnia ona dodatkowe korzyści dla firm:
- zawiera prawie wszystkie funkcje wersji stacjonarnej, dzięki czemu masz w kieszeni pełnoprawną telefonię biznesową;
- Połączenia menedżerów pracujących zarówno w biurze, jak i poza nim są łączone w jeden system telefonii biznesowej i gromadzone są szczegółowe statystyki;
- umożliwia pracę z dowolnego miejsca bez konieczności przebywania w biurze;
- oszczędza baterię smartfona.
Więcej o zaletach mobilnej wersji aplikacji przeczytasz w tym artykule. Teraz przejdziemy do możliwości, które zawiera zarówno mobilna, jak i stacjonarna wersja aplikacji.
Rozpoczęcie pracy z Ringostat Smart Phone
Aplikacja jest częścią telefonii biznesowej Ringostat. Dlatego należy ją podłączyć, aby korzystać z aplikacji. W naszej telefonii domyślnie dostępne są trzy stacje robocze dla użytkowników aplikacji Ringostat. Jeśli ten sam użytkownik korzysta nie tylko z wersji stacjonarnej, ale także mobilnej, jest to uważane za jedno miejsce pracy.
Aby rozpocząć korzystanie z aplikacji, pobierz ją na swoje urządzenie ze strony internetowej. Zaloguj się do aplikacji za pomocą loginu i hasła dostarczonego przez menedżera pomocy technicznej Ringostat. Możesz również zalogować się do aplikacji za pomocą konta Google lub Apple ID.
Przyjrzyjmy się najpierw górnemu panelowi. Aplikację można:
- minimalizować
- przypiąć do określonej strony ekranu ― prawej lub lewej;
- zmienić rozmiar okna na odpowiedni dla siebie;
- zamknąć.
Jeśli wystąpią problemy z Internetem lub mikrofonem, w górnej części interfejsu pojawią się powiadomienia.
Dolny panel aplikacji również zawiera sekcje, z których każdą omówimy szczegółowo później.
Są to:
- komunikator;
- historia połączeń;
- interfejs do wybierania numerów;
- informacje o klientach na stronie internetowej;
- książka kontaktowa.
Jak uzyskać dostęp do mobilnej wersji aplikacji
- Pobierz wersję mobilną tutaj, wybierając system iOS lub Android.
- Otwórz aplikację na smartfonie i się zaloguj. Podobnie jak w wersji na komputery stacjonarne, należy wprowadzić nazwę konta SIP lub adres e-mail i hasło. Można też zalogować się za pomocą Apple ID lub Google.
Można być zalogowanym do kilku urządzeń jednocześnie, ale należy używać do tego różnych kont SIP. Jeden użytkownik (jedna stacja robocza w wirtualnej centrali PBX) może mieć 3 konta. Konto SIP dla smartfona musi mieć specjalny dostęp na koncie osobistym — zrobi to dla Ciebie nasze wsparcie techniczne. Jest to bardzo wygodne, jeśli na przykład musisz na chwilę opuścić biuro. Podczas nieobecności możesz komunikować się z klientami za pomocą mobilnej wersji aplikacji. A po powrocie możesz natychmiast kontynuować pracę z aplikacją Ringostat na komputery stacjonarne.
Część 1: Praca z połączeniami
Jak zadzwonić do klienta
Dostępne są trzy opcje wybierania numeru.
- Skopiuj żądany numer i wklej go na pasku wprowadzania.
- Wprowadzić cyfry na klawiaturze Ringostat Smart Phone.
- Najszybszą opcją jest po prostu kliknięcie numeru zamieszczonego na dowolnej stronie internetowej, a aplikacja automatycznie go wybierze. Ta metoda jest obecnie dostępna tylko w wersji aplikacji na komputery stacjonarne.
Można również wykonywać połączenia bezpośrednio z CRM, na przykład z karty kontaktowej z numerem klienta.
Jak widać, Ringostat Smart Phone został specjalnie zaprojektowany, aby nie zasłaniać ważnych pól w CRM. Wystarczy przypiąć je po prawej stronie ekranu.
Jak automatycznie wybierać numery klientów za pomocą Power Dialer
Power Dialer to funkcja umożliwiająca szybkie nawiązywanie połączeń z klientami. Pozwala ona zaoszczędzić 5-7 sekund na wybieraniu każdego numeru. A to bardzo dużo, gdy trzeba zadzwonić do kilkudziesięciu klientów.
Rozwiązanie jest konfigurowane w sekcji Ustawienia — Ustawienia Ringostat Smart Phone — Power Dialer. Działa to w następujący sposób:
- administrator projektu wgrywa kampanię do Ringostata z listą numerów, na które mają dzwonić menedżerowie, przypisani do wykonywania połączeń;
- przyznaje dostęp pracownikom, którzy będą wykonywać połączenia;
- następnie Power Dialer pojawia się w aplikacjach przypisanych menedżerów;
- aby rozpocząć dzwonienie, menedżer powinien nacisnąć przycisk „Play” w Power Dialer;
- następnie funkcja łączy ich kolejno ze wszystkimi kontaktami na liście;
- imię klienta jest wyświetlane podczas wybierania numeru, jeśli znajduje się on na liście numerów;
- gdy menedżer się rozłączy, Power Dialer zatrzymuje się na kilka minut i zaczyna wybierać następny numer — czas ten jest ustawiany w ustawieniach i może wynosić od sekundy do 300;
- jeśli pracownik musi odejść, może wstrzymać automatyczne połączenie.
Możesz tworzyć wiele kampanii jednocześnie. Przeciągnij w górę te, które chcesz przetworzyć jako pierwsze. Gdy Power Dialer zakończy wywoływanie jednej kampanii, przejdzie do następnej.
Jak odebrać połączenie
Po odebraniu połączenia przychodzącego użytkownik otrzyma wyskakujące powiadomienie o połączeniu, nawet jeśli Ringostat Smart Phone jest zminimalizowany lub zamknięty. Użytkownik musi być tylko zalogowany. Po rozwinięciu aplikacji natychmiast pojawi się numer telefonu klienta.
Jeśli masz skonfigurowaną integrację CRM i dzwoni klient, który jest już zarejestrowany, wyskakujące powiadomienie push natychmiast pokaże jego imię i nazwisko. Obecnie jest to zaimplementowane tylko w wersji desktopowej. Imię można również zobaczyć po przejściu do aplikacji, klikając wyskakujące powiadomienie. Działa to również w mobilnej wersji aplikacji.
Kliknięcie powiadomienia push otwiera bardziej szczegółowe menu.
Co można zrobić z połączeniem
Co można zrobić z połączeniem?
- przyjąć lub odrzucić;
- utworzyć kontakt;
- przekazać połączenie przychodzące do kolegi lub koleżanki;
- wyciszyć ― tak, aby rozmówca nie słyszał, co mówi menedżer;
- zawiesić połączenie ― więcej na ten temat poniżej.
Można również:
- przejść do menu wybierania numeru;
- zrealizować nowe połączenie.
Jak zawiesić połączenie?
Wspomnieliśmy już, że po kliknięciu ikony pauzy na dolnym panelu, klient będzie czekał na linii. Jest to wygodnym rozwiązaniem, na przykład, jeśli musisz wyjaśnić coś.
Można również zawiesić inne połączenie i przełączać się między nimi. W takim przypadku aktywne połączenie zostanie zawieszone, a połączenie, na które się przełączasz, stanie się aktywne. Go też można zawiesić, jeśli chcesz.
Możesz wstrzymywać do pięciu połączeń przychodzących i wychodzących w tym samym czasie.
Jak przekierować rozmowę na kolegę lub cały dział?
Zdarzają się sytuacje, gdy jeden menedżer odbiera telefon, ale z pytaniem klienta lepiej poradziłby sobie kolega. Albo potencjalny nabywca przypadkowo dzwoni do działu sprzedaży, a tak naprawdę potrzebuje księgowości. Dzięki Ringostat Smart Phone można szybko i łatwo przekierować połączenie.
Istnieją na to dwie opcje: standardowe i miękkie przekierowanie połączenia.
Jak odbywa się standardowe przekierowanie połączenia
Standardowе przekierowanie połączenia jest używane, gdy po prostu trzeba przekazać połączenie do kogoś innego bez żadnych dodatkowych działań.
Jak to zrobić:
- podczas połączenia przychodzącego, kliknij ikonę słuchawki ze strzałką ― jak pokazaliśmy powyżej;
- pojawi się menu, na jednej z zakładek którego można wybrać pracowników lub dział;
- w pasku wyszukiwania można wpisać imiona współpracowników lub nazwy działów;
- domyślnie widoczne są tylko osoby, które są aktualnie online ― możesz to wyłączyć, jeśli chcesz;
Po wybraniu działu lub współpracownika należy kliknąć na trzy kropki i wybrać opcję „Przekaż połączenie”.
Jak działa „miękkie” przekierowanie połączenia
Czasami przed przekierowaniem połączenia trzeba najpierw porozmawiać z kolegą lub działem. Na przykład po to, by szybko opisać prośbę klienta lub uprzedzić go o jakimś ważnym niuansie transakcji.
Aby to zrobić, naciśnij „Nowe połączenie” i wybierz współpracownika, do którego chcesz zadzwonić z wyświetlonej listy. Porozmawiaj z pracownikiem, podczas gdy klient słucha przyjemnej muzyki — połączenie pozostanie zawieszone. Następnie klient może zostać połączony z menedżerem.
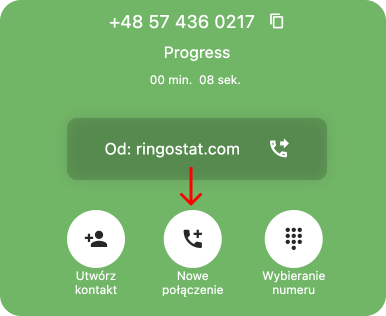
Dodatkowe udogodnienia do przekazywania połączeń
- Możliwe jest wywołanie klawiatury dialera bez zamykania okna przekazywania połączeń.
- Po otwarciu listy współpracowników, do których można przekazać połączenie, można wyświetlić informacje o menedżerze.
- Połączenie można przekierować na konto SIP lub dowolny numer. Kliknij Informacje kontaktowe, jak opisano powyżej, a zobaczysz listę miejsc docelowych dodanych do pracownika. W ten sposób można przenieść połączenie nie tylko na konto SIP, ale także na numer telefonu komórkowego. Jeśli klikniesz „Przekaż połączenie”, połączenie zostanie przekierowane na SIP.
Jak pracować z dziennikiem połączeń
Przejdź do sekcji „Historia połączeń”. Jest ona podzielona na dwie zakładki: „Moje połączenia” i „Nieodebrane połączenia”.
Moje połączenia
Tu są rejestrowane wszystkie wykonane przez Ciebie połączenia. Możesz zobaczyć szczegóły każdego z nich:
- status ― jeśli klikniesz na jego ikonę, zobaczysz podpowiedź, jak pokazano na poniższym zrzucie ekranu;
- numery telefonu;
- czas trwania;
- datę i godzinę, kiedy rozmowa miała miejsce.
Po kliknięciu na numer pojawi się dodatkowe menu. Z tego miejsca można wykonać połączenie, wyświetlić informacje insiderskie — o czym powiemy później — lub skopiować numer.
Nieodebrane połączenia
Zakładka ta zawiera dane o wszystkich nieodebranych i nieobsłużonych przez menedżerów połączeniach. Po nieodebranym połączeniu możemy zobaczyć:
- numer klienta;
- datę oraz godzinę nieodebranego połączenia;
- zamiast czasu trwania połączenia, pod numerem telefonu jest nazwa schematu przekierowania połączeń.
Nieodebrane połączenia pojawiają się również w zakładce „Moje połączenia”, jeśli połączenie zostało nieodebrane właśnie przez Ciebie, a nie cały zespół menedżerów. Są one wyróżnione na czerwono ― w przeciwieństwie do udanego połączenia, które jest oznaczone na czarno.
Jak pracować z książką kontaktów
Książka kontaktów zawiera trzy zakładki:
- Klienci;
- Pracownicy;
- Działy.
Przyjrzyjmy się, jakie opcje zawiera każda z nich.
Zakładka „Klienci” lub Ringostat mini-CRM
Książka kontaktów zawiera również zakładkę „Klienci”, która jest mini-CRM-em przydatnym, jeśli:
- nie posiadasz tradycyjnego CRM, w którym mógłbyś przechowywać swoje kontakty;
- chcesz mieć kontakty z CRM pod ręką, aby do nich zadzwonić.
Mini-CRM jest szczególnie wygodny dla użytkowników smartfonów. W końcu nie jest im wygodnie wchodzić do CRM, szukać odpowiedniego kontaktu, kopiować go itp. Dlatego użytkownicy mobilnej wersji aplikacji Ringostat z pewnością docenią tę funkcjonalność.
Istnieją dwa sposoby dodawania kontaktów do tej karty:
- można dodać je ręcznie;
- jeśli masz CRM i skonfigurowałeś jego integrację z Ringostatem, informacje kontaktowe zostaną automatycznie pobrane z niego wraz z nazwami klientów.
Kontakty można tworzyć w trakcie lub po rozmowie z klientem, edytować i dodawać numer do istniejącego kontaktu z poziomu:
- ekranu połączenia;
- historii połączeń;
- otwartego dialogu w Messengerze;
- sekcji „Klienci na stronie internetowej” — dodatkowo, jeśli podałeś nazwę klienta, ta informacja zostanie wyświetlona w tej sekcji.
Ponadto, klikając numer telefonu klienta, można wykonać następujące czynności:
- zadzwonić
- wysłać SMS;
- zobaczyć informacje insiderskie, zebrane przez Ringostat: ostatnia strona odwiedzona przez klienta, w jakim mieście i kraju się znajduje, z jakiej reklamy przyszedł, ile razy odwiedził witrynę itp;
- zobaczyć szczegóły dotyczące kontaktu.
Przeczytaj więcej o zaletach zakładki „Klienci” w artykule „Ringostat mini-CRM: wygodne narzędzie, które jest zawsze pod ręką”.
Jak dzwonić do innych menedżerów za pomocą zakładki „Pracownicy”?
W górnej części tej zakładki znajduje się pasek wyszukiwania, w którym można wpisać nazwiska współpracowników. Domyślnie widoczni są tylko menedżerowie online. Jeśli jednak chcesz widzieć wszystkich, po prostu odznacz to pole.
Możesz także kliknąć filtr, aby wybrać pracowników z określonych działów.

Tutaj znajduje się lista współpracowników, na której można zobaczyć informacje o każdym z nich w zwiniętej formie:
- imię, nazwisko — tak, jak określono je podczas tworzenia „Pracowników” w Ringostacie;
- numer wewnętrzny współpracownika — klient może natychmiast skontaktować się z konkretnym menedżerem, wybierając ten numer w menu głosowym.
Klikając ikonę słuchawki obok nazwiska współpracownika, można do niego zadzwonić. Klikając nazwisko menedżera, można wyświetlić dodatkowe informacje na jego temat: konto SIP, numer telefonu, e-mail itp.
Zakładka „Działy”
Ta zakładka zawiera listę wszystkich działów firmy, które zostały wcześniej utworzone w ustawieniach konta osobistego Ringostat.
Klikając ikonę słuchawki obok nazwy działu, możesz zadzwonić do wszystkich pracowników działu w tym samym czasie.
Część 2. Praca z wiadomościami tekstowymi
Jak komunikować się z użytkownikami różnych komunikatorów w jednym interfejsie?
Przejdź do zakładki Messenger, gdzie możesz przetwarzać wiadomości od klientów, którzy piszą do Ciebie w jednym oknie:
- Telegram;
- Facebook Messenger;
- Viber;
- czaty na Twojej stronie internetowej – muszą być wcześniej zainstalowane w Ringostacie.
Jeśli chodzi o to ostatnie, zalecamy przeczytanie artykułu „Czaty dla stron internetowych od Ringostat ― wygodny kanał komunikacji dla Twoich klientów”.
Gdy tylko klient napisze do Ciebie, zobaczysz powiadomienie push. A przed przejściem do zakładki Messenger, w dolnym panelu możesz zobaczyć, ile zgłoszeń czeka w kolejce.
Liczbę próśb o kontakt można również zobaczyć na górnym pasku po zalogowaniu się do zakładki Messenger.
Teraz kliknij na „Weź dialog”. Tutaj widzimy:
- wszystkie dialogi, które czekają na naszą odpowiedź;
- ostatnią wiadomość w każdym dialogu;
- czerwony znacznik ― jeśli ostatnia wiadomość pochodzi od aktualnego klienta;
- ikona komunikatora, która pokazuje, gdzie dokładnie klient napisał ― Telegram, Facebook czy Viber.
Przechodzimy do okna dialogu z klientem.
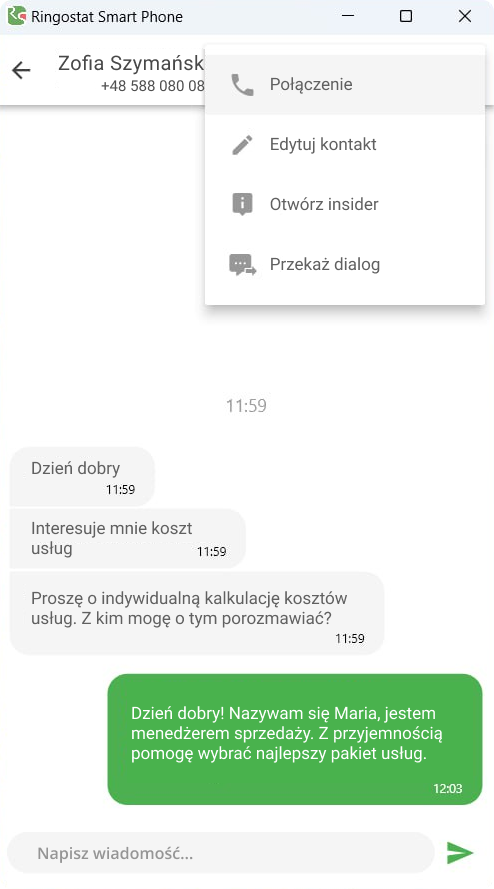
Tutaj możesz:
- odpowiedzieć;
- pobrać poprzednie dialogi z użytkownikiem, klikając ikonę w prawym górnym rogu;
- zapisać kontakt w mini-CRM;
- poprosić o numer telefonu użytkownika;
- wyświetlić informacje o kliencie z Insidera, klikając trzy kropki obok nazwy w górnej części interfejsu;
- zamknąć okno dialogu;
- powrócić do listy wszystkich dialogów przypisanych do menedżera;
- przenieść dialog z czatu do innego pracownika, jak pokazano poniżej.
Użytkownicy Zoho mogą również tworzyć leady w tym systemie CRM bezpośrednio podczas rozmowy. Aby to zrobić, wystarczy kliknąć ikonę z wizerunkiem osoby podczas rozmowy z klientem — a kontakt zostanie natychmiast dodany do CRM.
Później ta funkcjonalność będzie dostępna dla użytkowników innych systemów CRM.
Statystyki dotyczące zamkniętych dialogów z klientami są również wyświetlane w osobnym raporcie Ringostatu — Dzienniku wiadomości. Klikając datę i godzinę rozmowy, można przeczytać każdy dialog.
Część 3. Insights o klientach i metody zwiększania czeku
Jakie informacje o kliencie można uzyskać podczas połączenia przychodzącego?
Możesz uzyskać cenne insighty na temat klienta, zanim jeszcze odbierzesz telefon. Pomoże ci to natychmiast dowiedzieć się, jak budować dialog. Pozwoli ci to również „czytać w myślach” klienta, co zwiększy twoje szanse na sprzedaż.
Na przykład, otrzymaliśmy telefon od klienta. Klikamy na numer i otwieramy Insidera.
Co pokażą informacje insiderów:
- imię i nazwisko, jeśli użytkownik jest już dodany do CRM;
- numer telefonu;
- przyciski umożliwiające przejście do transakcji w CRM, karty leada lub kontaktu;
- lokalizacja użytkownika;
- typ przeglądarki;
- urządzenie;
- liczba połączeń w ciągu ostatnich siedmiu dni — okres ten można zmienić w ustawieniach;
- ostatnia strona, którą klient odwiedził w Twojej witrynie i czas, jaki na niej spędził;
- liczba wizyt w witrynie.
WAŻNE: Z mobilnej wersji aplikacji można również przejść do transakcji lub karty kontaktu w CRM. Aby to zrobić, musisz mieć zainstalowaną wersję mobilną CRM na swoim smartfonie.
Przyjrzyjmy się bliżej innym metrykom.
- Źródło — w poniższym przykładzie jest to Google. Oznacza to, że to właśnie ten system przyniósł nam klienta, który zadzwonił. Może to być również na przykład Bing, Facebook.
- Kanał oznacza ścieżkę, która doprowadziła do połączenia. Na screenie widzimy, że użytkownik przyszedł z CPC, czyli reklamy kontekstowej. Może to być również na przykład e-mail, wyszukiwanie organiczne itp. Tak więc wiesz już z grubsza, na jaki rodzaj Twoich treści natknął się potencjalny nabywca.
- Grupa reklam, jeśli użytkownik pochodzi z reklamy kontekstowej. Na przykład, jeśli widzisz, że grupa reklam to „Promocja”, to osoba ta raczej nie spodziewa się dużego czeku.
- Słowo kluczowe, jeśli użytkownik pochodzi z reklamy kontekstowej. W ten sposób można zrozumieć, jakie jest zapytanie klienta. Na poniższym zrzucie ekranu widać, że osoba szukała „softphone”, co oznacza, że ten produkt jest interesujący dla użytkownika. Wiedząc to, menedżer rozumie, od czego zacząć rozmowę, jakie funkcje podkreślić i wiele więcej. „Zgadując” w ten sposób myśli użytkownika, zwiększasz jego lojalność. A wraz z nią szanse na zamknięcie transakcji.
- Źródło konwersji. Jeśli użytkownik przyszedł z innej strony niż reklama, będziesz mógł zobaczyć, która to strona. Może również powiedzieć, co dokładnie zainteresowało użytkownika.
- 5 najczęściej odwiedzanych przez klienta stron pomoże ci lepiej zrozumieć, czym jest on zainteresowany. Na przykład, jakie produkty oglądali wiele razy.
- Lista wszystkich sesji w danym okresie: data, lokalizacja, urządzenie, przeglądarka itp. Klikając strzałkę obok każdej sesji, można zobaczyć szczegółowe informacje o każdej z nich.
Ponadto, klikając tę ikonę, jak pokazano poniżej, możesz przejść do karty konkretnego połączenia na swoim koncie osobistym Ringostat. Znajdziesz tam szczegółowe informacje na temat połączenia.
Jak sprawdzić, którzy klienci są obecnie na stronie?
Przejdź do zakładki „Klienci na stronie”.
Tu wyświetlani są użytkownicy, którzy już do Ciebie dzwonili i są aktualnie na Twojej stronie.
WAŻNE: jeśli użytkownik jeszcze do Ciebie nie dzwonił, a jest aktualnie na stronie, nie zobaczysz go w tej sekcji.
Dla każdego użytkownika można zobaczyć:
- numer telefonu;
- stronę, na której jest klient;
- jak długo użytkownik znajduje się na stronie.
Klikając numer, można:
- zadzwonić do użytkownika;
- przeglądać informacje insiderskie ― jak pokazaliśmy wcześniej;
- skopiować numer.
Część 4. Jak elastycznie skonfigurować Ringostat Smart Phone
Dodatkowe ustawienia Ringostat Smart Phone otwieramy klikając w lewy górny róg. Przyjrzyjmy się każdemu z nich.
Dostępność
Górna część odpowiada za dostępność Twojego konta. Możesz wybrać następujące opcje:
- online;
- nie przeszkadzać 1 godzinę;
- nie przeszkadzać cały dzień — to znaczy, że menedżer będzie dostępny następnego dnia;
- nie przeszkadzać.
W wersji mobilnej można wybrać status „Online” lub „Nie przeszkadzać”. Po przełączeniu na ten drugi status:
- aplikacja nie odbiera połączeń przychodzących;
- możliwe jest inicjowanie połączeń wychodzących;
- użytkownik otrzymuje powiadomienia push i wiadomości w komunikatorach, a także powiadomienia o nowym dialogu w kolejce dialogowej.
Ustawienia
Ustawienia aplikacji
- Możesz odznaczyć pole wyboru „Zawsze na wierzchu”, aby aplikacja była wyświetlana w tle podczas korzystania z innych aplikacji.
- Dostępne języki interfejsu.
Wiadomości i dźwięki
Ringostat Smart Phone automatycznie sprawdza, które urządzenia zostały podłączone i pozwala wybrać te właściwe. Można również zmieniać powiadomienia i dźwięki.
Ustawiania dzwonka
W ustawieniach dzwonka można
- pozostawić domyślny dźwięk lub przesłać własny dźwięk;
- ustawić głośność.
Ustawienia powiadomień
W ustawieniach powiadomień można opcjonalnie wyłączyć powiadomienia push dla komunikatorów.
Ustawienia Insidera
W następnej sekcji można zmienić ustawienia Insider.
Tutaj można dostosować:
- okres w dniach, dla którego wyświetlane są informacje o sesjach i połączeniach użytkownika;
- liczbę sesji, które można zobaczyć w danym okresie.
Można również wybrać, czy mają być wyświetlane:
- sekcja Summary użytkownika, czyli informacje podsumowujące;
- wszystkie sesje dla danego okresu;
- 5 najczęściej odwiedzanych stron przez danego użytkownika w wybranym okresie.
Ustawienia historii połączeń
W ustawieniach historii połączeń można zmienić:
- liczba dni, dla których będą wyświetlane dane;
- maksymalna liczba połączeń, która będzie wyświetlana dla wybranego okresu.
Ustawienia telefonii (VoIP Settings)
W ustawieniach telefonii są takie opcje:
- odrzucać połączenia przychodzące, gdy menedżer już z kimś rozmawia;
- dodać customowy serwer STUN ― co to jest i dlaczego jest potrzebny, możesz zapytać nasze wsparcie techniczne.
Wsparcie techniczne
Skoro mowa o wsparciu technicznym. W ustawieniach możesz przejść do swojego konta osobistego, gdzie możesz napisać do naszych specjalistów technicznych za pośrednictwem czatu.
O aplikacji (About)
I na końcu, w sekcji o aplikacji, można przeczytać krótką instrukcję i zapoznać się z warunkami użytkowania.
Dodatkowe funkcje
Dostęp do danych aplikacji z różnych urządzeń
- Historia połączeń i korespondencji z użytkownikami różnych komunikatorów zostanie wywołana na dowolnym urządzeniu.
- Wszystkie ustawienia będą dostępne na różnych urządzeniach. Wystarczy zainstalować tam Ringostat Smart Phone i zalogować się na swoje konto.
- Po dokonaniu jakichkolwiek ustawień zobaczysz zielone powiadomienie, że zmiany zostały pomyślnie zapisane w chmurze.
Automatyczne sprawdzanie wersji aplikacji i jej aktualizacja
Każdego dnia aplikacja automatycznie sprawdza, czy posiadana wersja aplikacji jest aktualna. Aplikacja powiadomi Cię, jeśli dostępna będzie bardziej aktualna wersja. Kolory pomogą ci zrozumieć, jak krytycznie nieaktualna jest twoja obecna wersja
Nie korzystasz jeszcze z Ringostat Smart Phone? Nie przegap okazji, aby wzmocnić swój zespół sprzedaży dzięki temu wielofunkcyjnemu narzędziu. Według naszych szacunków może ono zaoszczędzić do 5 godzin pracy miesięcznie dla każdego menedżera. Pobierz aplikację ze strony internetowej i zwiększ produktywność swojego zespołu już teraz.

