Ringostat Smart Phone — кроссплатформенное приложение для звонков, чатов, работы в CRM и с доступом к real-time аналитике. С ним вы получаете доступ к полноценной бизнес-телефонии, где бы вы ни находились — в офисе или вне его. Читайте подробный обзор возможностей Ringostat Smart Phone для удобной и продуктивной ежедневной работы вашей команды.
Что такое Ringostat Smart Phone
Ringostat Smart Phone — приложение, которое работает на ноутбуках и компьютерах с операционной системой macOS или Windows и на смартфонах с Android или iOS.
С его помощью можно:
- совершать и принимать звонки;
- переписываться в едином интерфейсе с пользователями Viber, Telegram, Messenger и посетителями, которые пишут в чат на вашем сайте;
- во время разговора мгновенно переходить в сделки и контакты в CRM;
- видеть ценные инсайты о клиентах еще до ответа на вызов — что поможет вероятнее закрывать сделки и т. д.
Если же говорить о мобильной версии приложения, то она предоставляет бизнесу дополнительные преимущества:
- содержит почти все функции десктопной — таким образом, вы получаете полноценную бизнес-телефонию прямо в вашем кармане;
- позволяет всегда оставаться на связи — потому что прекрасно работает на мобильном интернете;
- звонки менеджеров, которые находятся «в полях» и на рабочем месте, объединяются в одну бизнес-телефонию и по ним собирается подробная статистика;
- позволяет работать из любой точки, не привязываясь к офису;
- экономит заряд батареи смартфона.
Более подробно о преимуществах мобильной версии приложения читайте в статье. А мы перейдем к опциям, которые содержат и мобильная, и десктопная версия приложения.
Начало работы с Ringostat Smart Phone
Приложение является частью бизнес-телефонии Ringostat. Поэтому нужно ее подключить, чтобы его использовать. В нашей телефонии по умолчанию доступны три рабочих места для пользователей приложения Ringostat. Если один и тот же пользователь использует не только десктопную, но и мобильную версию — это считается одним рабочим местом.
Чтобы начать пользоваться приложением, загрузите его на свое устройство с сайта. Авторизуйтесь в приложении, используя логин и пароль, который предварительно предоставит вам менеджер техподдержки Ringostat. Также в приложении можно залогиниться через аккаунт Google-аккаунт или Apple ID.
Для начала рассмотрим верхнюю панель. Приложение можно:
- свернуть;
- прикрепить в определенной стороне экрана — справа или слева;
- изменить размер окна, установив удобный именно для вас;
- закрыть.
Если будут проблемы с интернетом или микрофоном, сообщения об этом появятся вверху интерфейса.
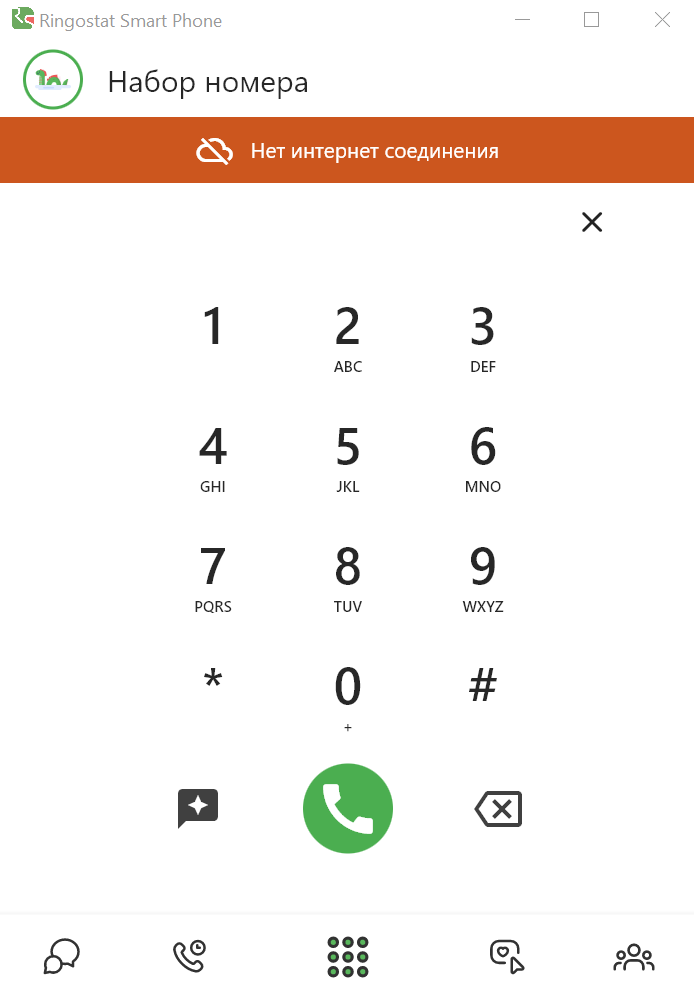
На нижней панели приложения также есть разделы, каждый из которых мы подробно рассмотрим позже.
Это:
- мессенджер;
- история звонков;
- интерфейс для набора номера;
- информация о клиентах на сайте;
- книга контактов.
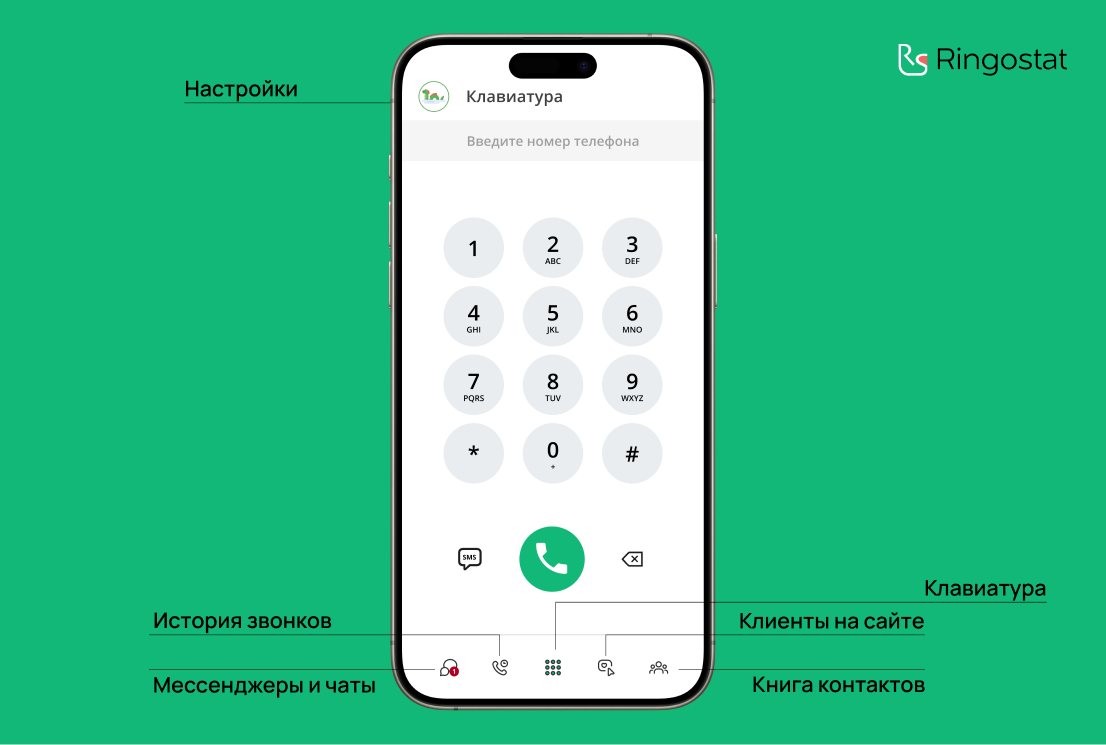
Как зайти в мобильную версию приложения
- Загрузите мобильную версию по ссылке, выбрав iOS или Android.
- Откройте приложение на смартфоне и залогинитесь. Как и на десктопной версии, для этого нужно ввести имя SIP-аккаунта или имейл и пароль, или залогиниться через Apple ID или Google.
Вы можете быть залогиненным на нескольких устройствах одновременно, но используйте для этого разные SIP-аккаунты. Один пользователь (одно рабочее место в виртуальной АТС) может иметь 3 аккаунта. SIP-аккаунт для смартфона должен иметь специальный доступ в личном кабинете — его для вас настроит наша техподдержка. Это очень удобно, если, например, вам нужно на время покинуть офис. Вне его вы будете общаться с клиентами с помощью мобильной версии приложения. А вернувшись, сможете сразу продолжить работу с десктопным приложением Ringostat.
Часть 1. Работа со звонками
Как позвонить клиенту
Есть три варианта набора номера.
- Копируем нужный номер и вставляем в строку ввода.
- Вводим цифры на клавиатуре Ringostat Smart Phone.
- Самый быстрый вариант — просто нажимаем на номер, размещенный на любом сайте, и приложение автоматически его набирает. Этот способ пока доступен только для десктопной версии приложения.
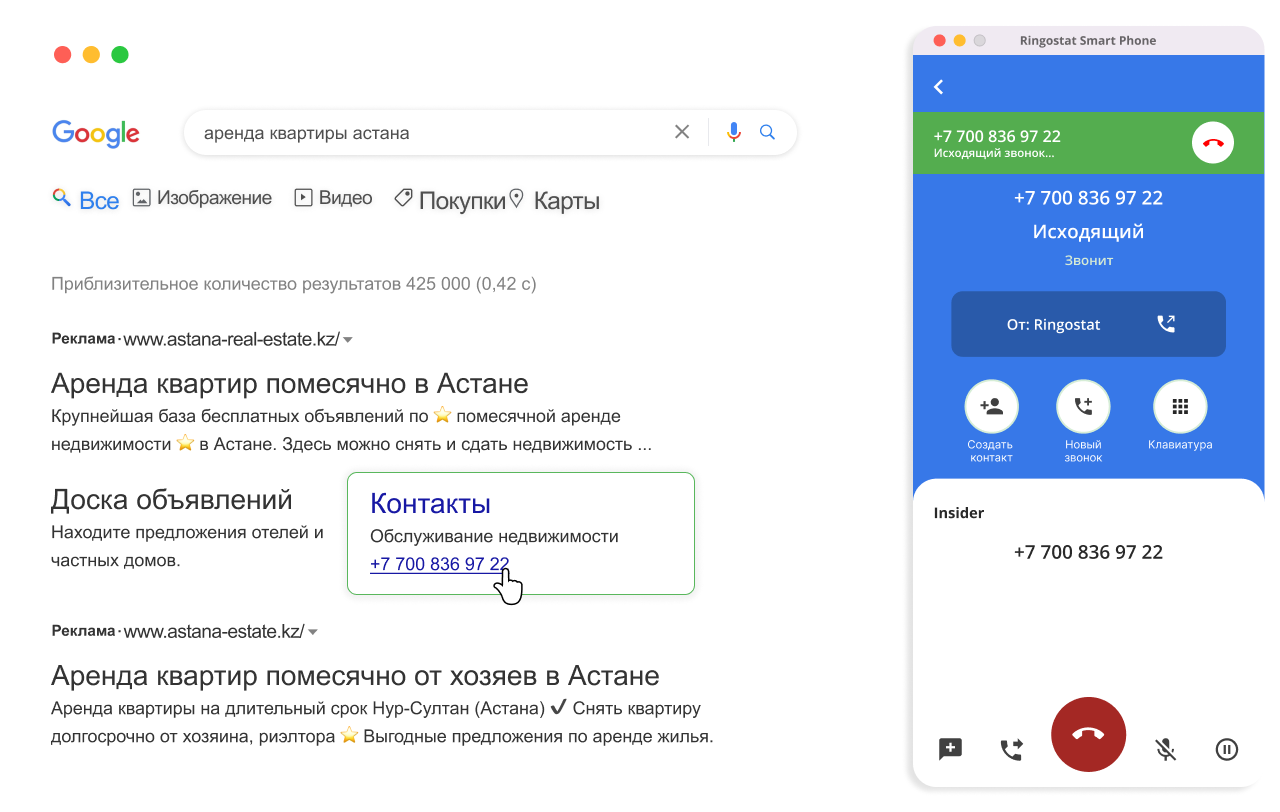
Так же можно звонить прямо из CRM — например, из карточки контакта, где есть номер клиента.
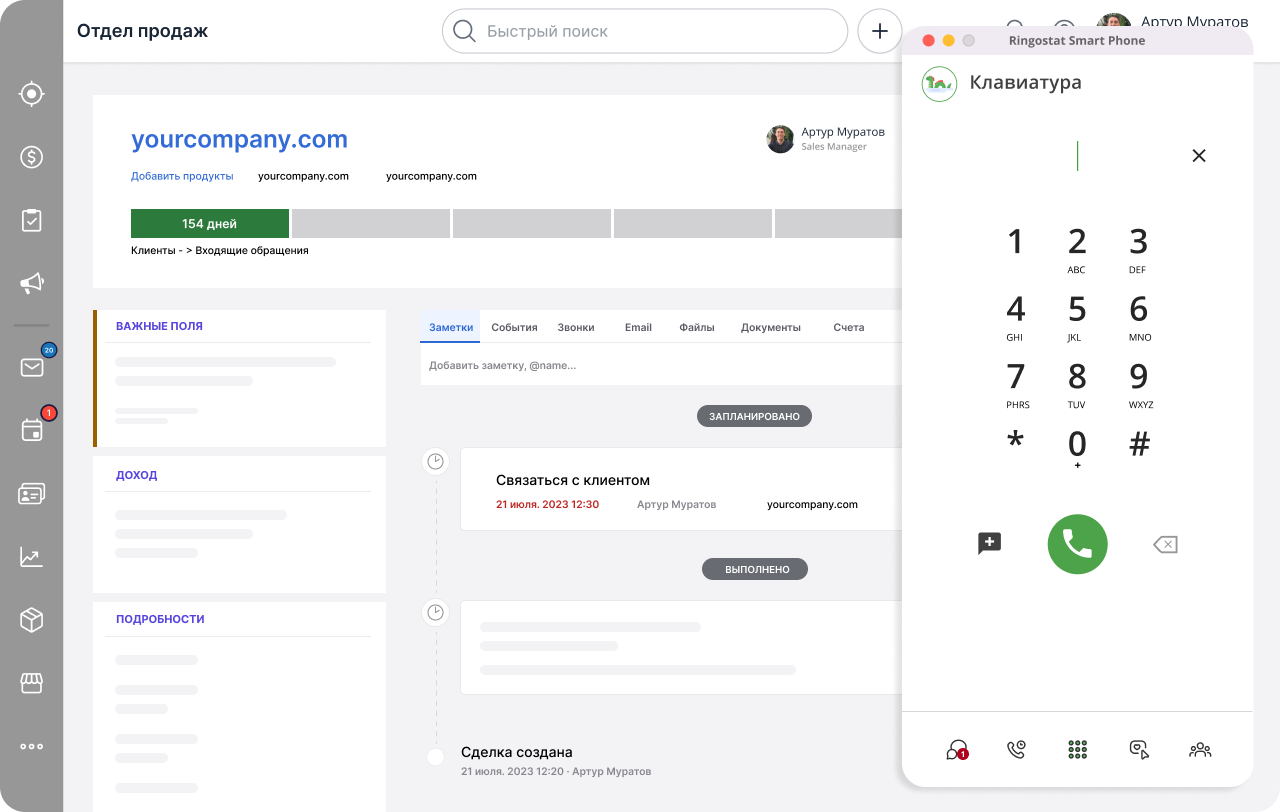
Как видите, Ringostat Smart Phone специально разработан так, чтобы не закрывать важные поля в CRM. Достаточно просто закрепить его в правой части экрана.
Как автоматически набирать клиентов с помощью Power Dialer с помощью Power Dialer
Power Dialer — функционал для быстрого обзвона клиентов. С его помощью можно сэкономить 5-7 секунд на набор каждого номера. А это немало, когда нужно обзвонить десятки клиентов.
Решение настраивается в разделе Настройки — Настройки Ringostat Smart Phone — Power Dialer. Оно работает по следующему принципу:
- администратор проектов загружает в Ringostat кампанию с перечнем номеров, которые должны обзвонить менеджеры;
- предоставляет доступ сотрудникам, которые будут совершать звонки;
- после этого в приложениях назначенных менеджеров появляется Power Dialer;
- чтобы начать прозвон, менеджеру нужно нажать кнопку «Play» в Power Dialer;
- после этого функционал поочередно соединяет его со всеми контактами из списка;
- при наборе номера показывается имя клиента, если оно есть в списке номеров;
- когда менеджер кладет трубку, Power Dialer делает паузу в несколько минут и начинает набирать следующий номер ― этот тайминг задается в настройках и может составлять от секунды до 300;
- если сотруднику надо отойти, он может поставить автоматический обзвон на паузу.
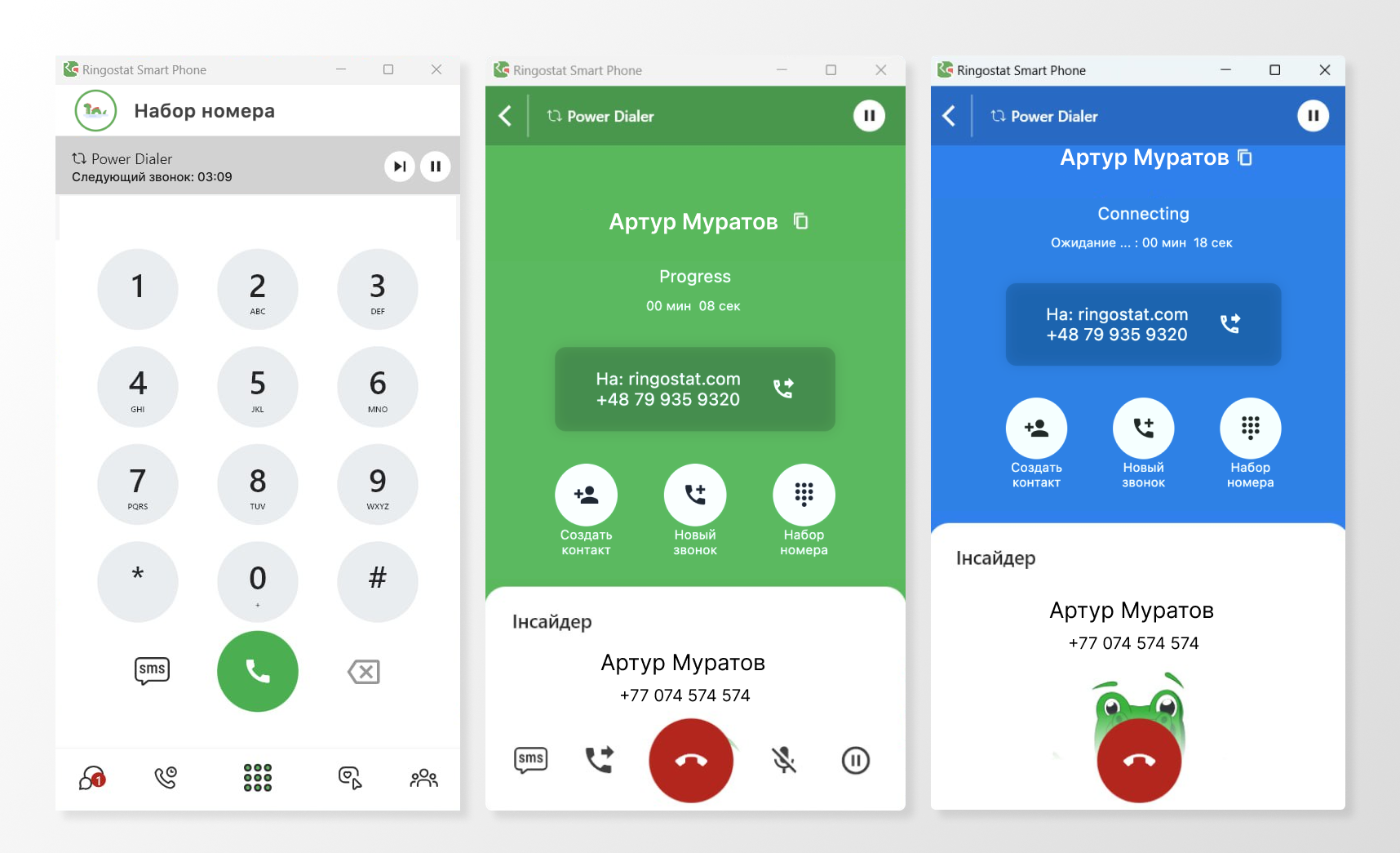
Можно одновременно создать несколько кампаний. Перетащите вверх те из них, которые должны быть обработаны в первую очередь. Когда Power Dialer закончит обзванивать одну кампанию, он перейдет к следующей.
Больше об этом полезном функционале читайте в статье «Гайд: как работает Ringostat Power Dialer в приложении для звонков и работы с CRM».
Как принять звонок
При входящем звонке вы получите всплывающее уведомление о вызове, даже если Ringostat Smart Phone свернут или закрыт. Пользователю достаточно быть залогиненным. Развернув приложение, вы сразу увидите номер телефона клиента.
Если же у вас настроена интеграция с CRM и звонит клиент, который уже в нее заведен, во всплывающем пуш-сообщении будет сразу показано его имя. Пока это реализовано только для десктопной версии. Имя также можно увидеть, когда вы перейдете в приложение, нажав всплывающее сообщение. Это работает и на мобильной версии приложения.
При нажатии на пуш-уведомление раскрывается более развернутое меню.
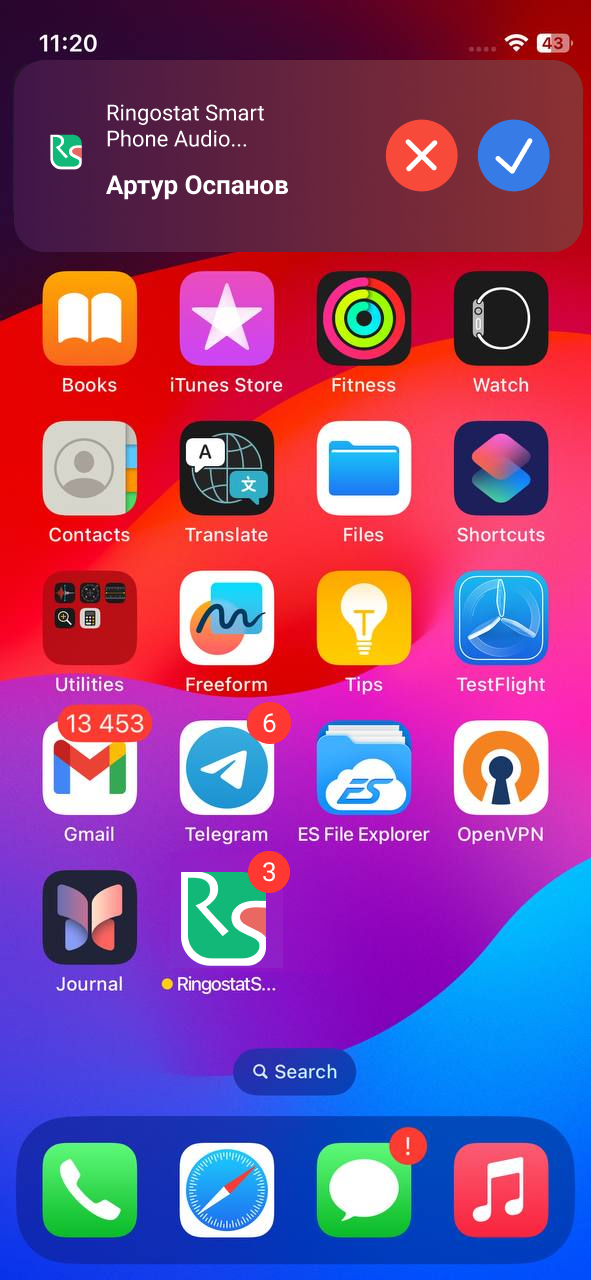
Что можно сделать с вызовом
Принять или отклонить:
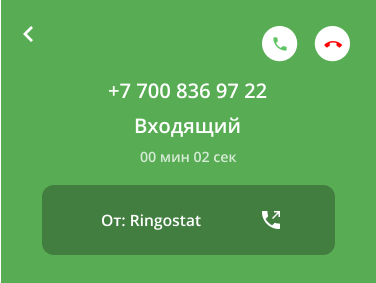
Создать контакт:
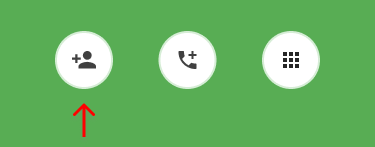
Перевести входящий вызов на коллегу:
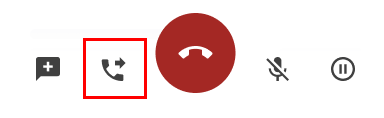
Замьютить — чтобы собеседник не слышал, что говорит менеджер:
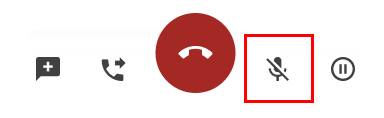
Поставить звонок на удержание — об этом подробнее ниже:
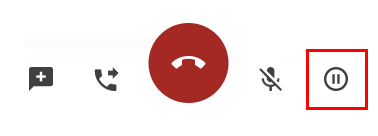
Также можно перейти к меню набора номера:
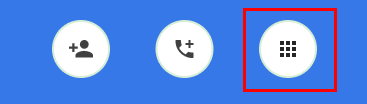
Осуществить новый вызов:
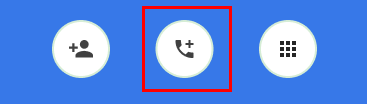
Как удержать звонок
Мы уже писали, что при нажатии на отметку паузы на нижней панели, клиент будет ждать на линии. Это удобно, например, если вам нужно что-то уточнить.
Также можно поставить еще один вызов на удержание и переключаться между двумя звонками. При этом активный вызов ставится на удержание, а тот, на который вы переключаетесь — становится активным. Если нужно, и его можно поставить на удержание.
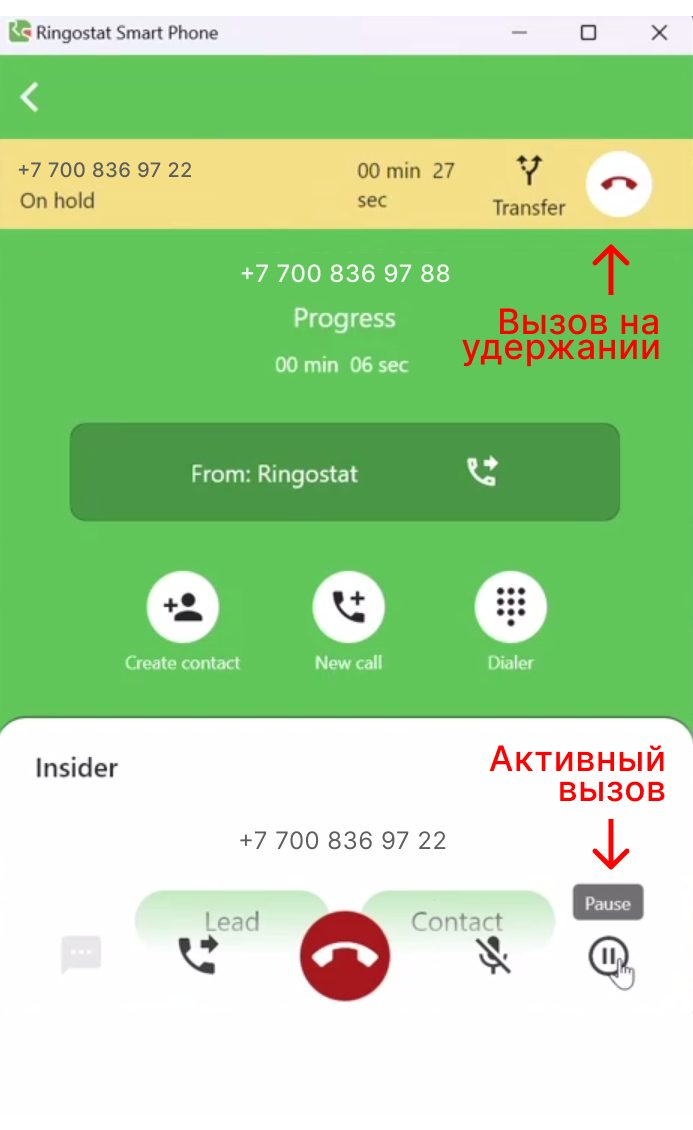
Удерживать одновременно можно до пяти входящих и исходящих звонков.
Как перевести вызов на коллегу или целый отдел
Бывают ситуации, когда трубку взял один менеджер, но вопрос клиента лучше решит его коллега. Или потенциальный покупатель случайно позвонил в отдел продаж, а ему на самом деле нужна бухгалтерия. С помощью Ringostat Smart Phone вызов можно легко и быстро перевести.
Для этого есть два варианта — стандартный и «мягкий» перевод вызова.
Как происходит стандартный перевод звонка
Стандартный перевод звонка нужен, когда вызов достаточно просто переадресовать на кого-то другого. Без каких-либо дополнительных действий.
Как это сделать:
- во время входящего звонка нажмите отметку трубки со стрелкой — как мы показывали выше;
- появится меню, на одной из вкладок которого можно выбрать сотрудников или отдел;
- имена коллег или названия отделов можно ввести в строку поиска:
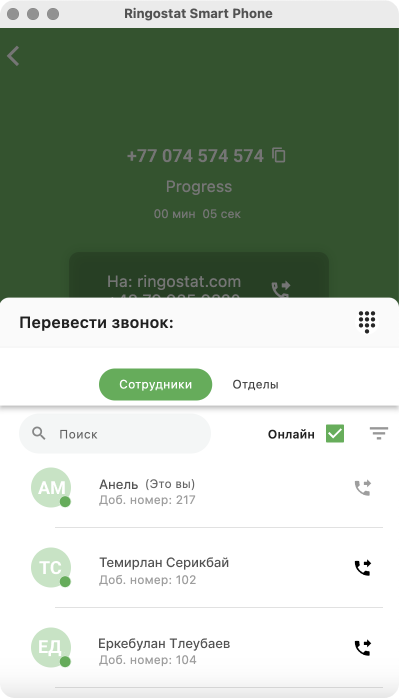
По умолчанию видно только тех, кто сейчас в онлайн — по желанию галочку можно убрать:
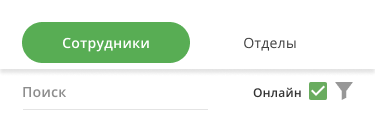
После выбора отдела или коллеги нажимаем «Перевести звонок».
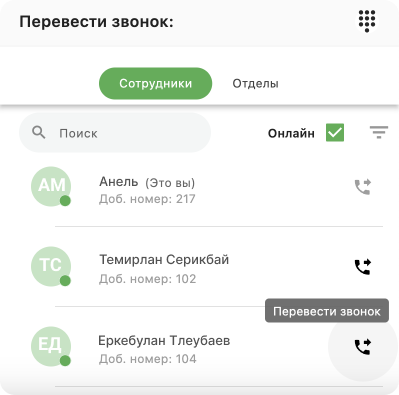
Как происходит «мягкий» перевод звонка
Бывает, что до перевода звонка нужно сначала пообщаться с коллегой или отделом. Например, чтобы быстро описать им запрос клиента или предупредить о каких-то важных нюансах сделки.
Для этого нажмите «Новый звонок» и выберите из появившегося списка коллегу, которому можно позвонить.

Пообщайтесь с сотрудником, а клиент в это время будет слушать приятную музыку — звонок останется на удержании. После этого клиента можно соединить с менеджером.
Дополнительные удобства для перевода звонка
- Можно вызвать клавиатуру набора номера, не закрывая окно переадресации.
- Когда открывается список коллег, на которых можно перевести вызов, можно посмотреть информацию о менеджере.
- Вызов можно переводить на SIP-аккаунт или любой номер. Нажмите «Информация о контакте», как описано выше, и вы увидите список направлений, добавленный к сотруднику. Так вы сможете перевести вызов не только на его SIP-аккаунт, но и на мобильный. Если же нажать «Перевести звонок», то вызов переадресуется на SIP.
Как работать с историей звонков
Заходим в раздел «История звонков». Он делится на две вкладки: «Мои звонки» и «Пропущенные звонки».
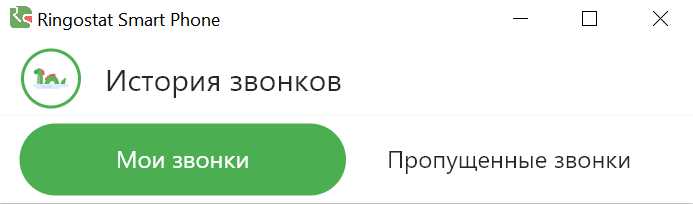
Мои звонки
Здесь зафиксированы вызовы, которые совершили именно вы. По каждому звонку мы видим:
- статус — если нажать на его иконку, можно увидеть подсказку, как на скрине ниже;
- номер телефона;
- продолжительность разговора;
- дату и время, когда состоялся разговор.
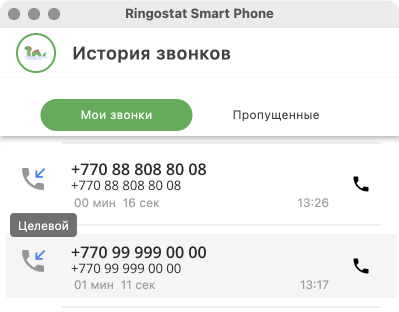
Нажмите на номер, и вы увидите дополнительное меню. Из него можно позвонить, посмотреть инсайдерскую информацию — об этом поговорим дальше — или скопировать номер.
Пропущенные вызовы
Здесь отображаются пропущенные звонки, по которым все менеджеры проекта так и не перезвонили клиентам. По каждому вызову так же видим:
- номер клиента;
- дату и время неудачного вызова;
- вместо продолжительности разговора под номером телефона — название схемы переадресации.
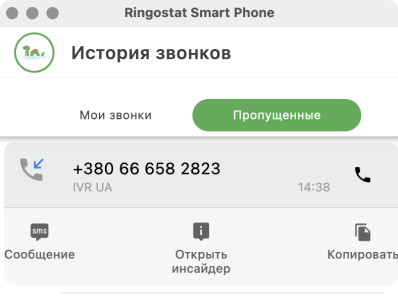
Пропущенные вызовы также отображаются в разделе «Мои вызовы», если звонок пропустили именно вы, а не весь коллектив. Они выделяются красным шрифтом — в отличие от успешного звонка, обозначенного черным шрифтом.
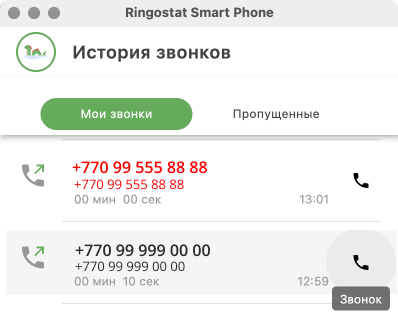
Как работать с книгой контактов
Книга контактов содержит три вкладки:
- клиенты;
- сотрудники;
- отделы.
Давайте рассмотрим, какие опции содержит каждая из них.
Владка «Клиенты», или мини-CRM Ringostat
Книга контактов содержит также вкладку «Клиенты» — это мини-CRM, которая будет полезна, если:
- у вас нет традиционной CRM, где можно хранить контакты;
- вы хотели бы иметь контакты из CRM под рукой, чтобы им звонить.
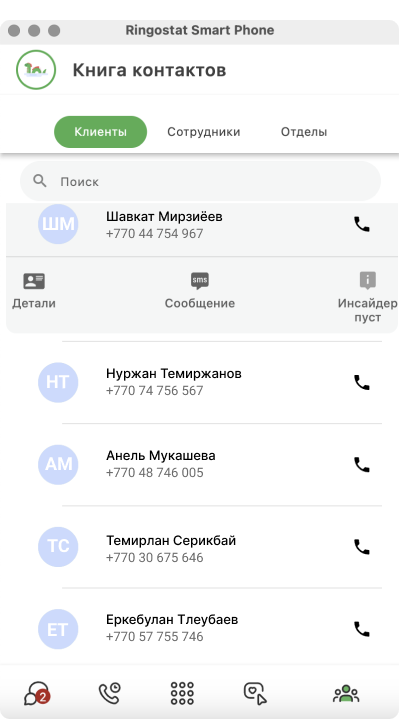
Мини-CRM особенно удобна именно для пользователей смартфонов. Ведь им некомфортно заходить в CRM, искать там нужный контакт, копировать его и т. д. Поэтому пользователи мобильной версии приложения Ringostat точно оценят этот функционал.
Контакты в эту вкладку могут попадать двумя способами:
- их можно добавить вручную;
- если же у вас есть CRM и настроена ее интеграция с Ringostat — данные о контактах автоматически подтянутся из нее вместе с именами клиентов.
Контакты можно создавать во время общения с клиентом или после него, редактировать и добавлять номер к уже существующему контакту с:
- экрана звонка;
- истории звонков;
- открытого диалога в Messenger;
- раздела «Клиенты на сайте» — кроме того, если вы указали ФИО клиента, эта информация будет отображаться в данном разделе.
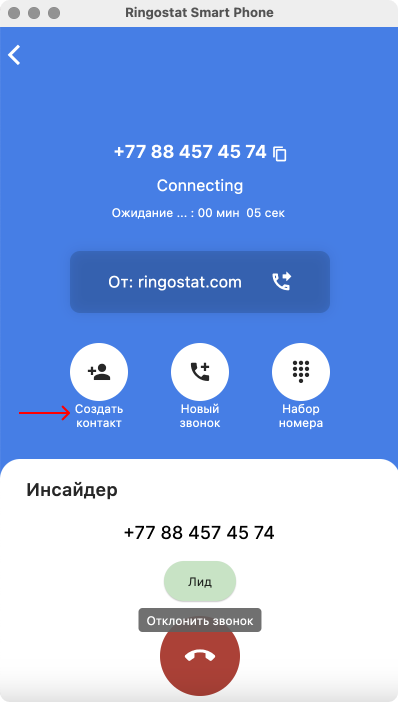
Кроме того, нажав на номер телефона клиента, вы сможете осуществить следующие действия:
- позвонить;
- отправить sms;
- посмотреть инсайдерскую информацию, которую собирает Ringostat: последнюю страницу, посещенную клиентом, в каком городе и стране находится, с какой рекламы пришел, сколько раз был на сайте и т. д;
- посмотреть детали о контакте.
Больше о плюсах вкладки «Клиенты» — в статье «Мини-CRM Ringostat: удобный инструмент, который всегда под рукой».
Как позвонить другим менеджерам, используя вкладку «Сотрудники»
Вверху этой вкладки находится панель поиска, куда можно вводить имена коллег. По умолчанию видны только менеджеры онлайн. Но если вы хотите видеть всех, просто снимите галочку.
Также можно нажать на фильтр, чтобы выбрать сотрудников из определенных отделов.
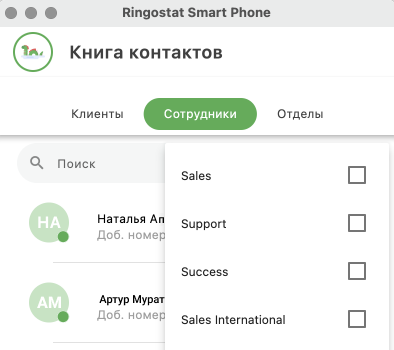
Здесь можно посмотреть перечень коллег, где в свернутом виде по каждому видно:
- имя, фамилия — так, как вы их указали при создании «Сотрудников» в Ringostat;
- внутренний номер коллеги — по такому номеру клиент может сразу обратиться к определенному менеджеру, набрав этот номер в голосовом меню.
Нажав на отметку трубки рядом с именем коллеги, можно ему позвонить. А на имя менеджера — посмотреть дополнительную информацию по нему: SIP-аккаунт, телефон, электронная почта и т. д.
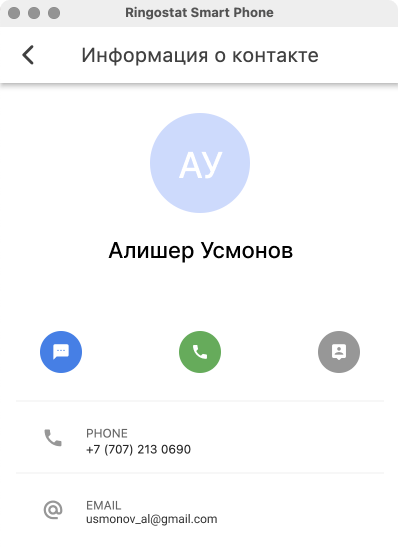
Вкладка «Отделы»
На этой вкладке приведен список всех подразделений вашей компании, которые вы предварительно создали в настройках личного кабинета Ringostat.
Нажав на отметку трубки рядом с названием отдела, можно позвонить одновременно всем сотрудникам департамента.
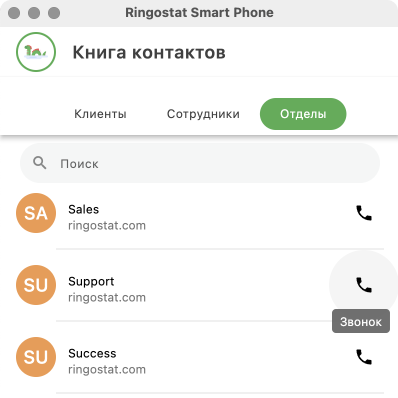
Часть 2. Работа с текстовыми сообщениями
Как общаться с людьми из разных мессенджеров в едином интерфейсе
Переходим во вкладку Messenger, где можно в одном окне обрабатывать сообщения от клиентов, пишущих вам в:
- Телеграмма;
- Мессенджер Facebook;
- Viber;
- чаты на вашем сайте — для этого они должны быть установлены Ringostat.
Советуем почитать статью «Чаты для сайтов от Ringostat — удобный канал связи для ваших клиентов».
Как только вам напишет клиент, вы увидите об этом пуш-уведомление. А еще до перехода на вкладку Messenger, на нижней панели можно посмотреть, сколько обращений ждут в очереди.

Количество запросов на переписку также видно на верхней панели — после входа на вкладку Messenger.
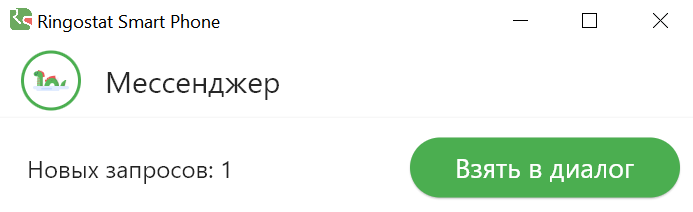
Нажимаем «Взять диалог» и видим:
- все диалоги, ожидающие нашего ответа;
- последнее сообщение в каждом диалоге;
- красную пометку — если последнее сообщение было от текущего клиента;
- иконку, показывающую, куда именно написал клиент — в Telegram, Facebook, Viber или чат.
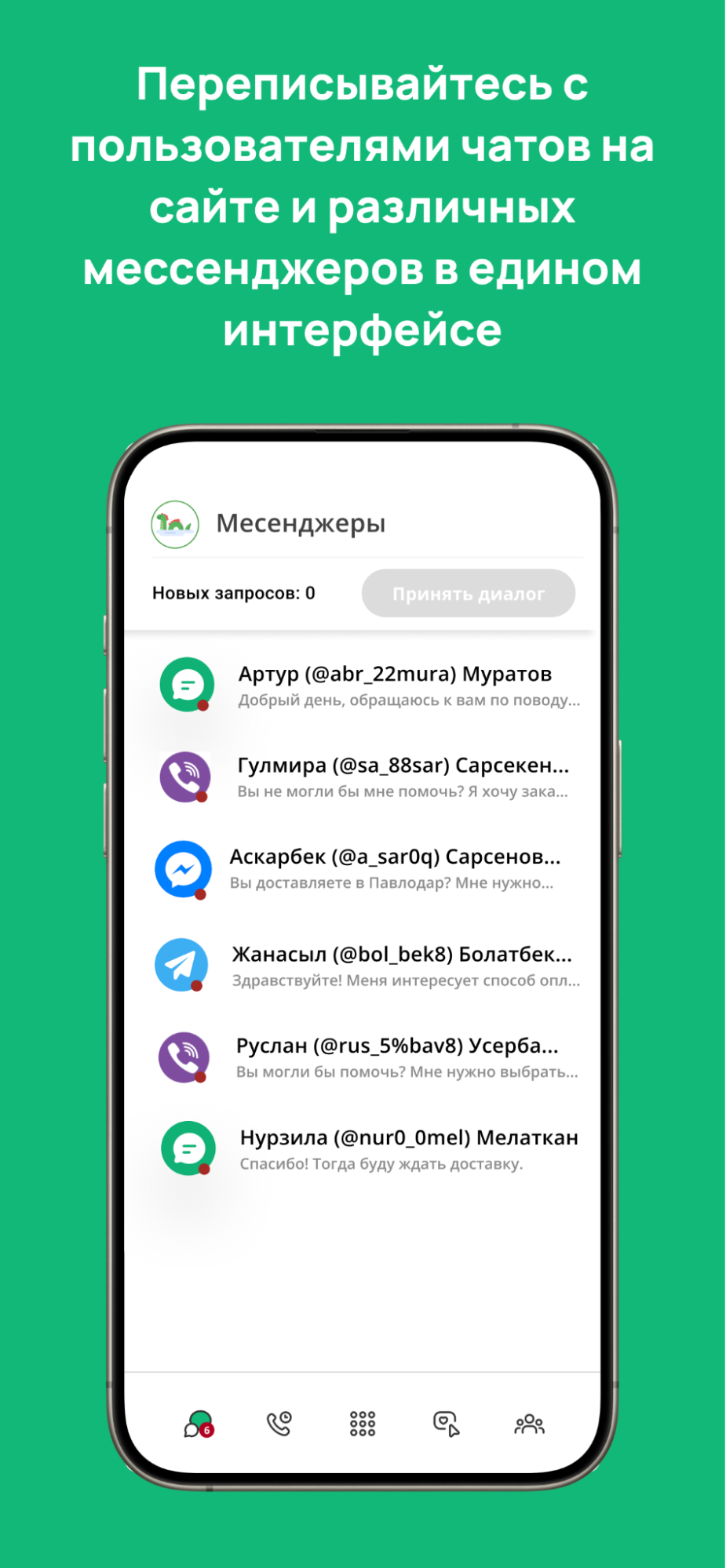
Переходим в диалог с клиентом.

Здесь можно:
- ответить;
- загрузить предыдущие диалоги с пользователем, нажав на значок в правом верхнем углу;
- сохранить его контакт в мини-CRM;
- запросить номер телефона пользователя;
- посмотреть информацию по клиенту из Insider, нажав три точки рядом с именем наверху интерфейса;
- закрыть диалог;
- вернуться в список всех диалогов, закрепленных за менеджером;
- перевести диалог из чата на другого сотрудника, как показано ниже.

Также пользователи Zoho могут создать лида в этой CRM-системе прямо во время переписки. Для этого надо запросить данные клиента, а затем появится кнопка «Отправить данные клиента в CRM»:
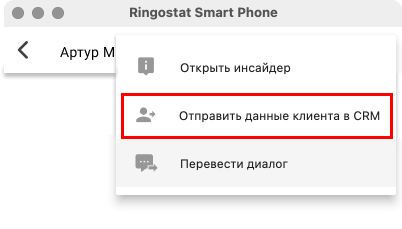
Со временем такая возможность будет доступна и пользователям других CRM.
Статистика по закрытым диалогам клиентов также отображается в отдельном отчете Ringostat — Журнале сообщений. Нажав на дату и время разговора, можно прочитать каждый диалог.
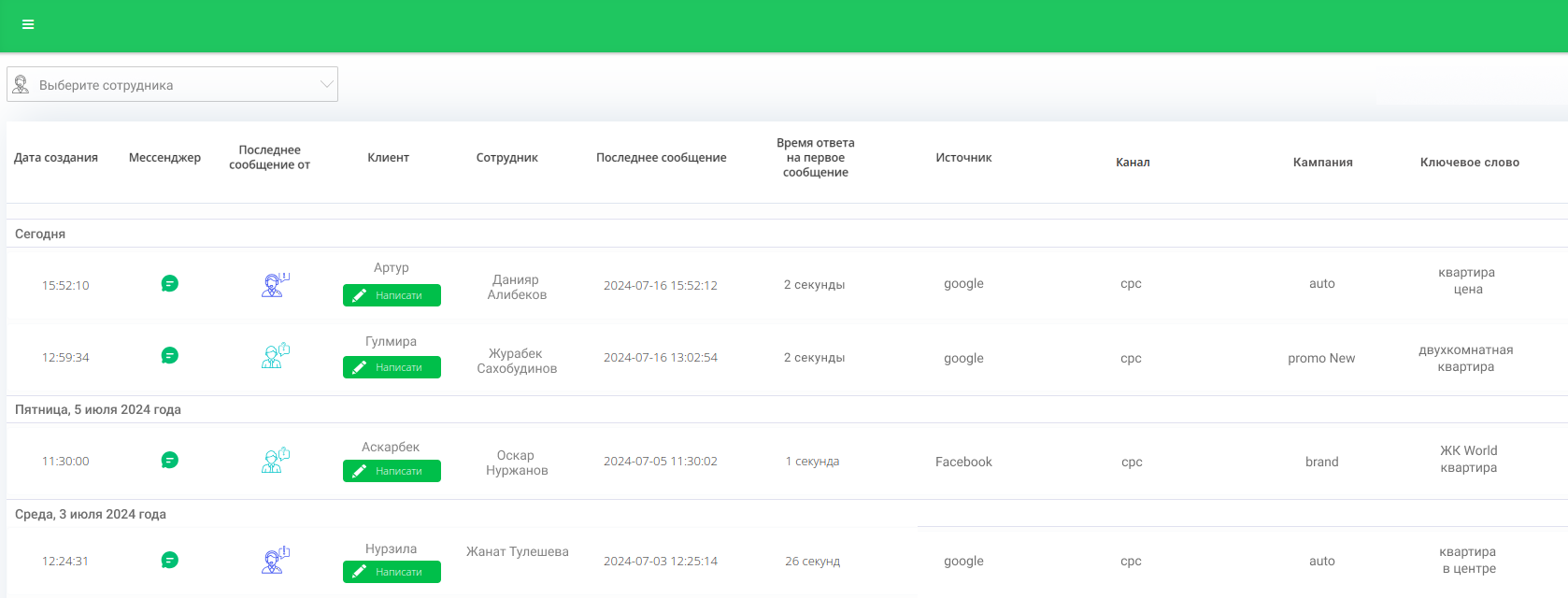
Часть 3. Инсайты о клиентах и методы увеличения чека
Какие инсайты можно увидеть о клиенте во время входящего звонка
Вы можете получить ценные инсайты о клиенте еще до того, как снимете трубку. Это поможет сразу сориентироваться, как строить диалог. Также это позволит «прочитать мысли» покупателя — что повысит ваши шансы на продажу.
К примеру, нам позвонил клиент. Нажмите на номер и «Открыть инсайдер».
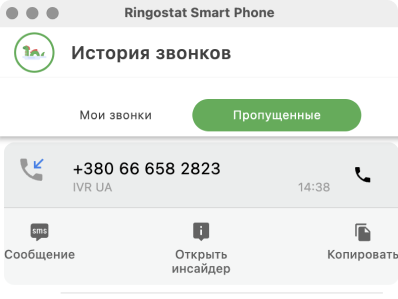
Что покажет инсайдерская информация:
- имя, если пользователь уже добавлен в CRM;
- номер телефона;
- кнопки перехода в сделку в CRM, лид или в карточку контакта;
- местонахождение пользователя;
- тип браузера;
- устройство;
- количество звонков за последние семь дней — период можно менять в настройках;
- последнюю страницу сайта, которую посетил клиент на вашем сайте и сколько времени он на ней провел;
- количество посещений сайта.
ВАЖНО: из мобильной версии приложения также можно перейти в сделку или карточку контакта в CRM. Для этого на вашем смартфоне должна быть установлена ее мобильная версия.
На других метриках остановимся подробнее.
- Источник — на примере ниже это Google. То есть именно эта система привела нам клиента, который позвонил. Также здесь может быть, например, Bing, Facebook.
- Канал — то есть путь, который привел к звонку. На скрине мы видим, что пользователь пришел с cpc, то есть с контекстной рекламы. Также здесь может быть, к примеру, email, органический поиск и тому подобное. Так вы уже примерно знаете, с каким типом вашего контента сталкивался потенциальный покупатель.
- Группа объявлений, если пользователь пришел из контекстной рекламы. Например, если вы видите, что группа объявлений здесь «Акция», то человек вряд ли рассчитывает на большой чек.
- Ключевое слово, если пользователь перешел с контекстной рекламы. Так можно понять, какой запрос у покупателя. На скрине ниже видим, что человек искал именно «softphone», значит именно этот продукт интересует пользователя. Зная это, менеджер понимает, с чего начинать разговор, на каких функциях сделать упор, и многое другое. «Угадав» мысли пользователя таким образом, вы повышаете его лояльность. А с ней и шансы закрыть сделку.
- Источник перехода. Если пользователь перешел не из рекламы, а с определенного сайта, здесь будет указано, с какого именно. Это также может рассказать, что именно заинтересовало пользователя.
- Топ-5 страниц, которые чаще всего посещал клиент — это поможет лучше понять, чем он интересуется. Например, какие именно товары он просматривал много раз.
- Перечень всех сессий за заданный период: дата, местонахождение, устройство, браузер и т. д. Нажав на стрелку возле каждой сессии, можно посмотреть подробную информацию по каждой из них.
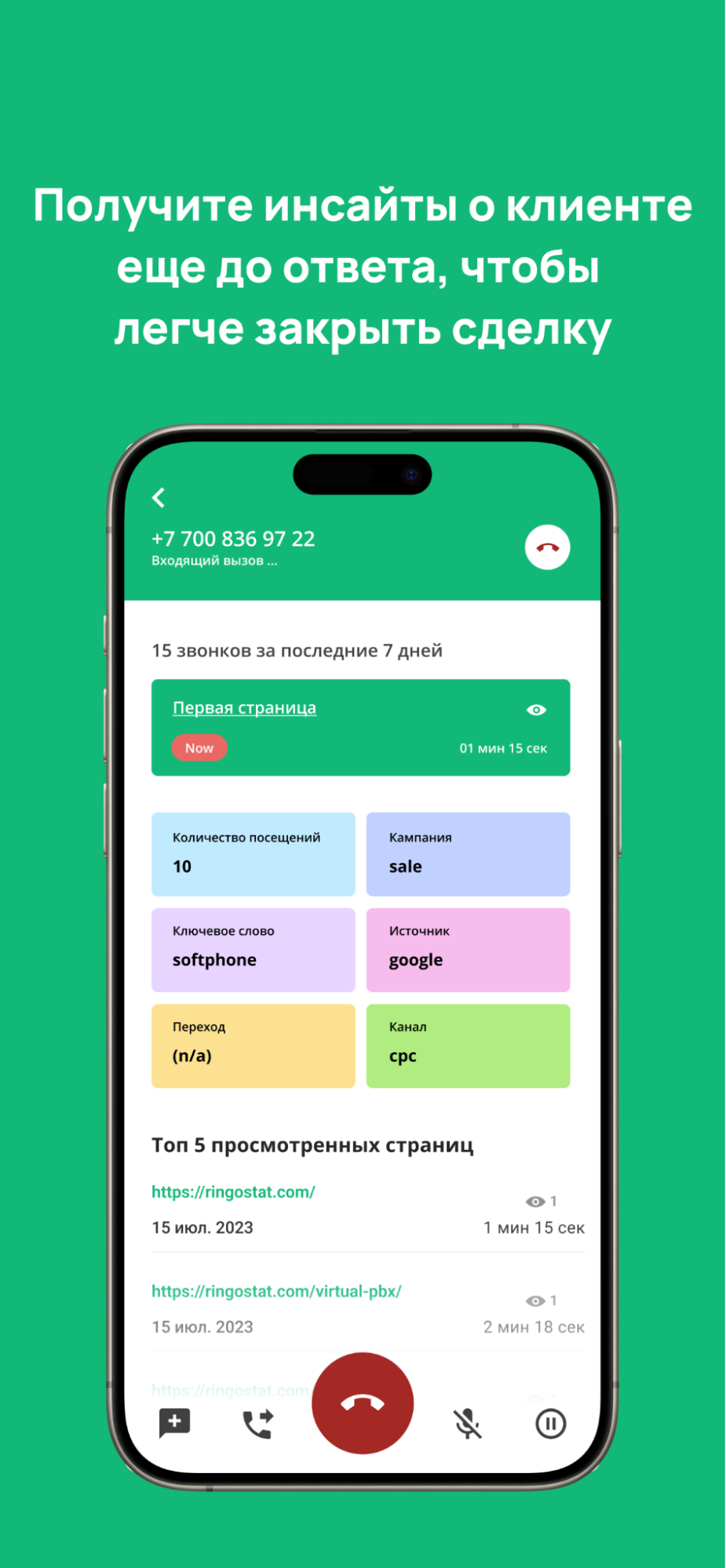
Также, нажав на такую отметку, как показано ниже, можно перейти в карточку конкретного звонка в личном кабинете Ringostat. Там будет подробная информация о вызове.

Как посмотреть, какие клиенты сейчас на сайте
Переходим во вкладку «Клиенты на сайте».
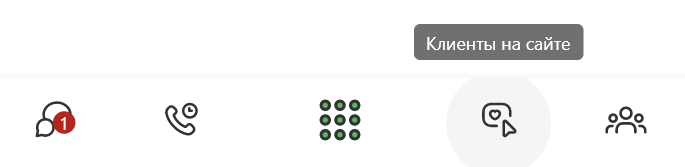
Здесь отображаются пользователи, которые уже звонили вам и сейчас находятся на вашей площадке.
ВАЖНО: если посетитель вам еще не звонил и сейчас находится на сайте — в этом разделе вы его не увидите.
По каждому пользователю видно:
- номер телефона;
- страницу, на которой находится клиент;
- сколько времени посетитель уже находится на сайте.
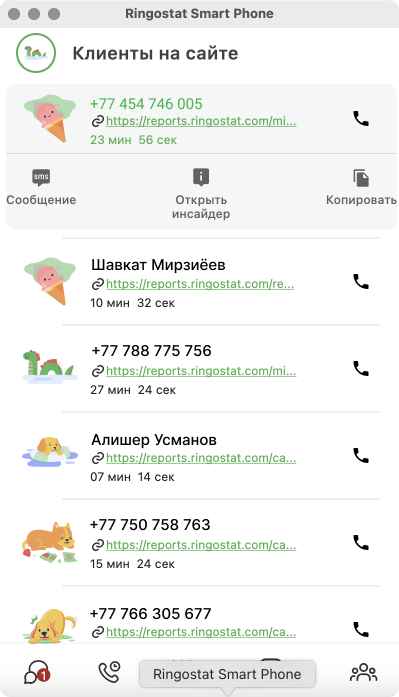
Нажав на номер, можно:
- позвонить пользователю;
- посмотреть информацию в Insider — как мы показывали ранее;
- скопировать номер.
Часть 4. Как гибко настроить Ringostat Smart Phone
Дополнительные настройки Ringostat Smart Phone открываются по клику на левый верхний угол. Рассмотрим каждую из них.

Доступность
Верхняя часть отвечает за доступность вашего аккаунта. Для десктопной версии можно выбрать следующие варианты:
- онлайн;
- не беспокоить в течение часа;
- не беспокоить весь день – то есть менеджер будет доступен на следующий день;
- не беспокоить.
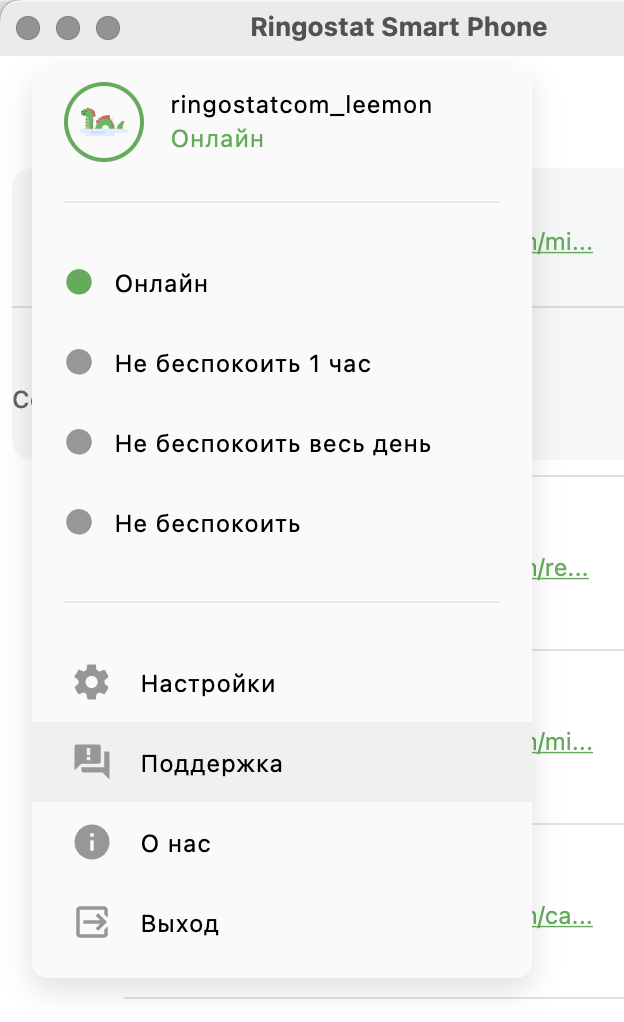
Для мобильной версии можно выбрать статусы «Онлайн» или «Не беспокоить». При переходе в последний статус:
- в приложение не поступают входящие звонки;
- есть возможность инициировать исходящие звонки;
- поступают пуш-уведомления и уведомления в мессенджеры, а также оповещения о новом диалоге в очереди диалогов.
Настройка
Настройка приложения
- Вы можете убрать галочку «Всегда поверх» — так приложение будет показываться на втором плане при использовании других приложений.
- Доступны различные языки интерфейса.
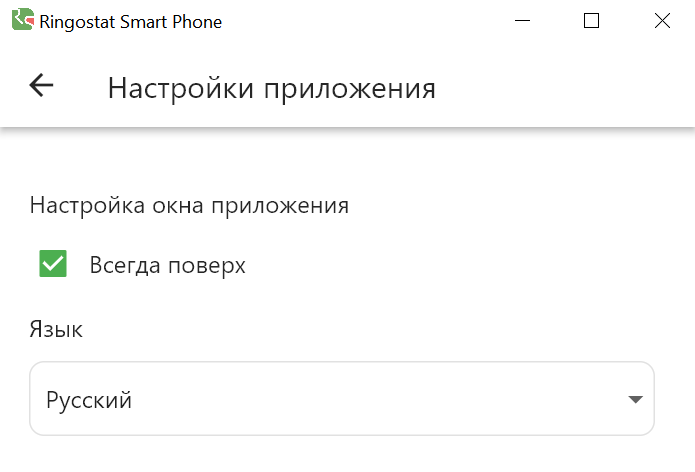
Оповещения и звуки
Ringostat Smart Phone автоматически проверяет, какие устройства у вас подключены, и позволяет выбрать нужные. Также можно менять оповещения и звуки.
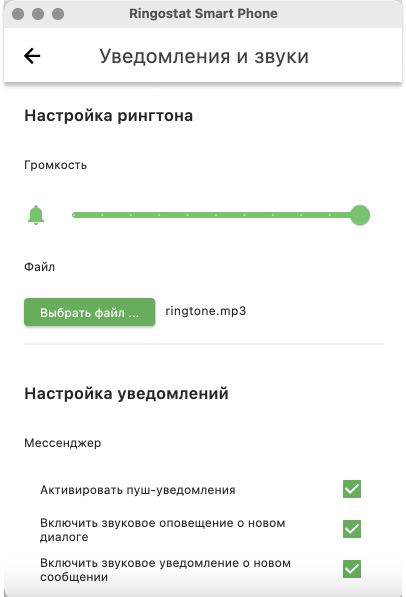
Настройка рингтона
В настройках рингтона можно:
- оставить звук по умолчанию или загрузить собственное аудио;
- задать громкость.
Настройка уведомлений
В настройках уведомлений по желанию можно отключить пуш-уведомления для мессенджера.
Настройка Insider
В следующем разделе вы можете изменять настройки Insider.
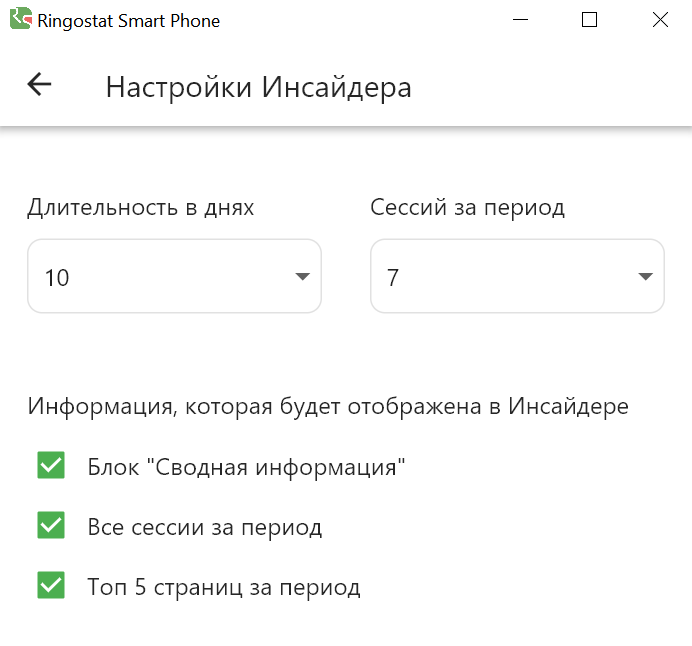
Здесь можно корректировать:
- период в днях, за который отображается информация о сессиях и звонках пользователя;
- количество сессий, которые можно посмотреть за заданный период.
Также можно выбрать, будет ли показываться:
- секция Summary по пользователю — то есть сводная информация;
- все сессии за заданный период;
- топ-5 страниц, которые чаще всего посещал определенный пользователь за выбранный период.
Настройка истории вызовов
В настройках истории вызовов можно изменять:
- количество дней, за которые будут отображаться данные;
- максимальное количество звонков, которые будут показаны за выбранный период.
Настройка телефонии (VoIP Settings)
В настройках телефонии есть возможность:
- отклонять входящие вызовы, когда менеджер уже с кем-то разговаривает;
- добавить кастомный STUN-сервер — что это и зачем он нужен, можно спросить у нашей техподдержки.
Техподдержка
Кстати, о техподдержке. Из настроек можно перейти в личный кабинет, где сможете написать нашим техническим специалистам в чат.
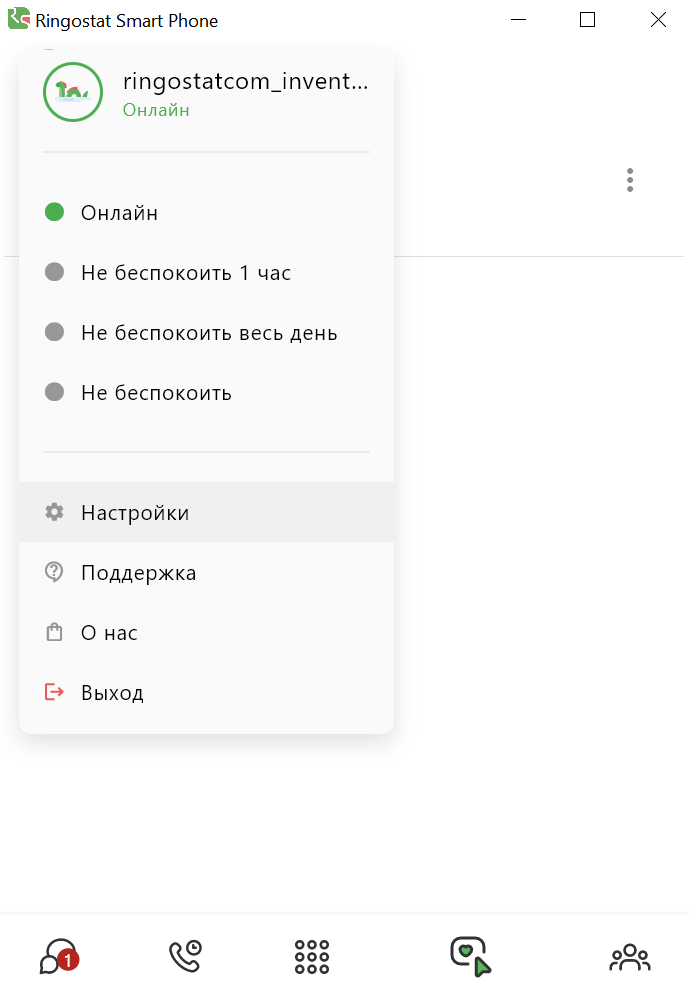
О приложении (About)
В разделе о приложении можно прочитать краткую справку и ознакомиться с условиями использования.
Дополнительные возможности
Доступ к данным приложения с разных устройств
- История звонков и переписки с пользователями различных мессенджеров подтянется на любое ваше устройство.
- Все ваши настройки будут доступны на разных устройствах. Достаточно установить там Ringostat Smart Phone и зайти в собственный аккаунт.
- После любых настроек вы увидите зеленое сообщение, что изменения были успешно сохранены в облаке.
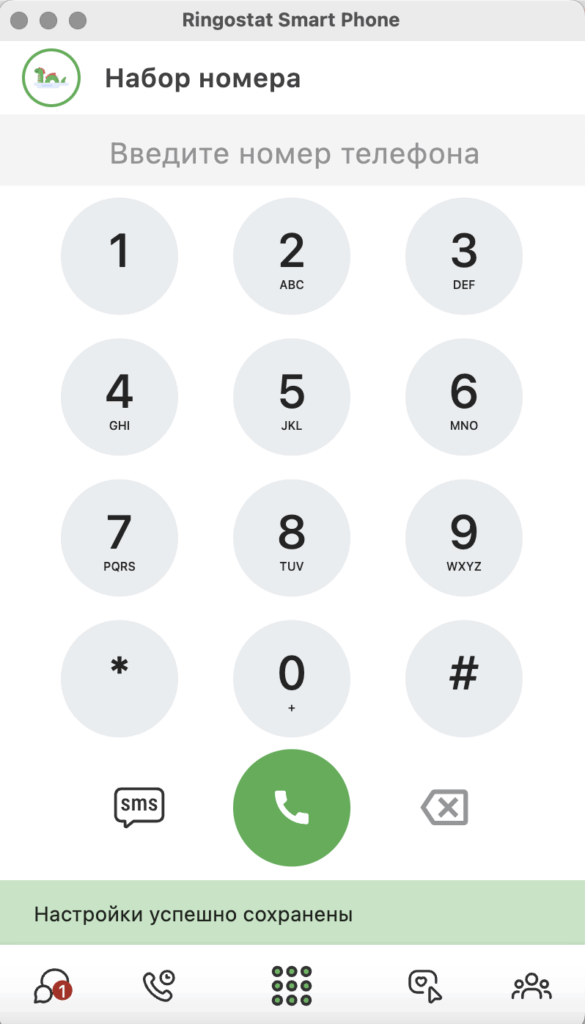
Автоматическая проверка версии приложения и его обновление
Каждый день происходит автоматическая проверка, соответствует ли ваша версия приложения последним обновлениям. Приложение уведомит вас, если появилась более актуальная версия. С помощью цветов можно будет понять, насколько критически устарела ваша существующая версия
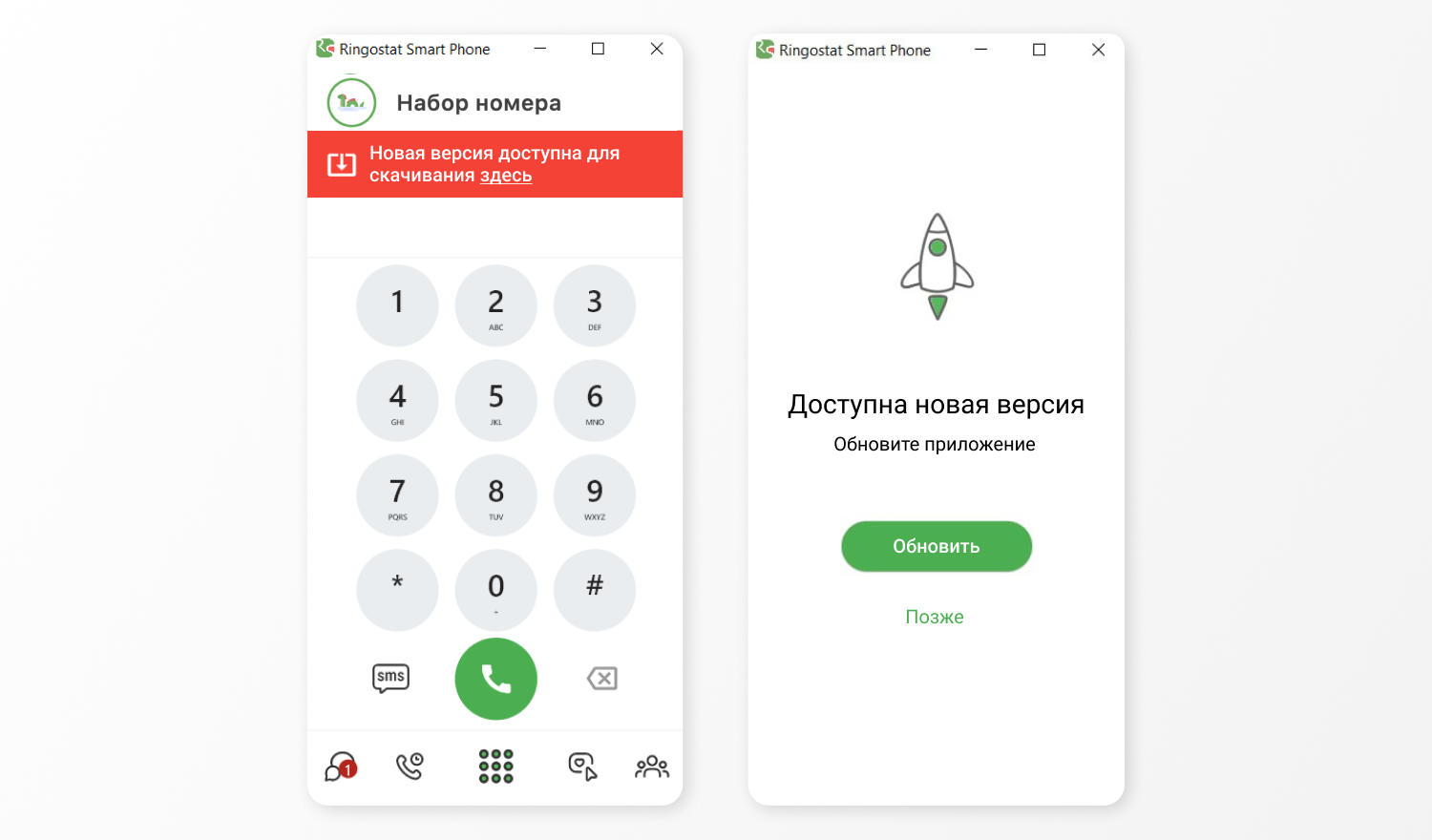
Еще не пользуетесь Ringostat Smart Phone? Не упустите возможность усилить свой отдел продаж таким многофункциональным инструментом. По нашим подсчетам, он способен сэкономить до 5 рабочих часов в месяц на каждого менеджера. Скачайте приложение на сайте и повысьте продуктивность команды уже сейчас.

