Ringostat Power Dialer — опция для автоматического дозвона клиентам, которая сэкономит деньги и рабочее время вашей команде. Вы загружаете номера, которые нужно прозвонить, Ringostat автоматически набирает их, а менеджеру остается только общаться с клиентами. Этот гайд пошагово расскажет, как начать работу с Power Dialer, и подробно покажет, как работать с этой полезной опцией.
Power Dialer — это технология, которая набирает телефонный номер сразу после завершения разговора. Как только оператор положит трубку, решение позвонит следующему контакту из списка. Поэтому первый шаг — именно формирование такого списка.
ВАЖНО: Power Dialer работает в интерфейсе приложения Ringostat. Поэтому для его использования нужно подключить телефонию Ringostat по ссылке.
Шаг 1: Создаем список контактов
Загрузить список контактов может пользователь с правами «Администратор». Для этого нужно зайти в личный кабинет Ringostat, раздел Настройки — Настройки Ringostat Smart Phone — Power Dialer.
Здесь вы сначала увидите таблицу с примером. В ней указаны параметры, которые должны быть в документе, который вы потом загрузите в Ringostat. Названия столбцов в вашей таблице должны соответствовать названию заголовка, как показано на примере ниже:
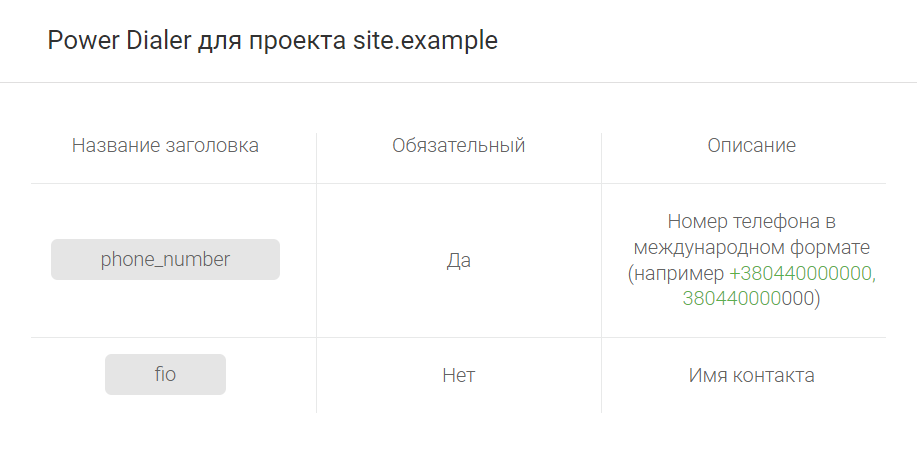
Ниже можно:
- загрузить шаблон CSV с необходимыми заголовками и заполнить его ФИО и контактами клиентов;
- скопировать заголовки для вашего файла — достаточно скопировать их в первую строку вашей таблицы.
Когда вы сделали таблицу с номерами и ФИО и правильно назвали колонки, можно переходить к следующему шагу.
Шаг 2: настраиваем кампанию
Теперь нужно создать кампанию или несколько. Например, одну с номерами для холодного обзвона, другую — с контактами постоянных клиентов и т.д.
Проматываем до блока Список кампаний и нажимаем «+Добавить кампанию». После того как вы ее назовете, нажмите на три точки и откроется список того, что можно редактировать:
- название;
- список номеров кампании;
- список сотрудников кампании.
Переходим к редактированию номеров. Именно здесь можно загрузить таблицу, которую вы сделали при предыдущем шаге:
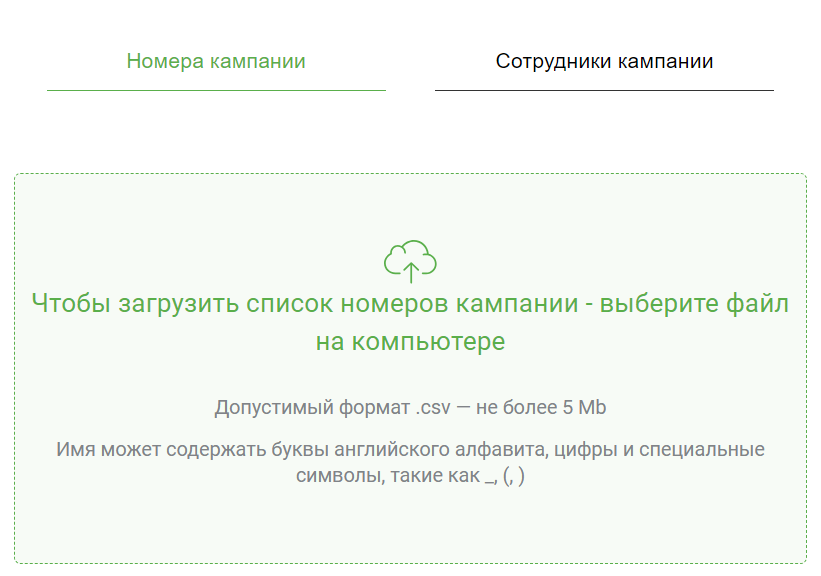
Далее назначаем сотрудников, которые будут обрабатывать конкретную кампанию:
- перейдите в раздел «Сотрудники»;
- выберите нужного человека;
- поставьте галочку в настройках его профиля, как показано здесь:
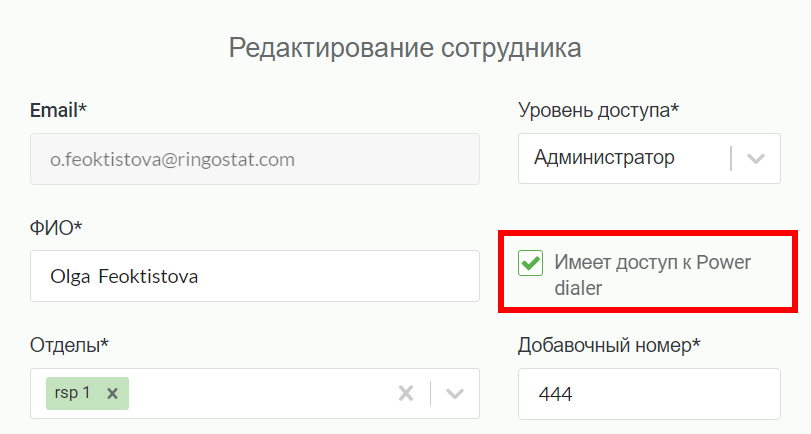
Далее нажимаем «Добавить сотрудника» и выбираем из выпадающего списка тех, кому вы предоставили соответствующие права. Пока вы их не предоставите, менеджер в этом списке не появится.

Шаг 3: назначаем приоритет кампании
Power Dialer не может работать одновременно для всех кампаний. Поэтому определитесь, какие из них нужно проработать в первую очередь. Перетаскивайте кампании так, чтобы назначить им приоритет. Чем выше кампания — тем быстрее Power Dialer прозвонит номера из нее.
Шаг 4: запускаем Power Dialer и связываемся с клиентами
После предыдущих шагов у назначенного сотрудника в приложении Ringostat появляется Power Dialer:
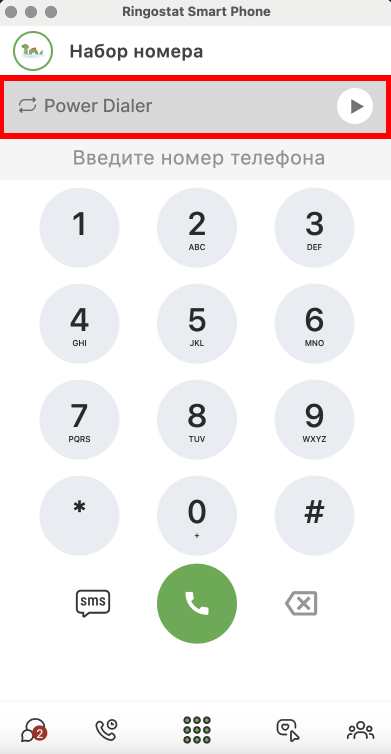
- Когда менеджер нажмет кнопку «Play», Ringostat начнет набирать первый номер из списка.
- После запуска Power Dialer у менеджера есть две возможности: поставить прозвон на паузу или сразу нажать «Старт» и начать вызов следующего номера.
- Если звонок состоялся и клиент ответил, после разговора включается таймер ожидания следующего звонка. Вызов происходит не сразу — это нужно, чтобы менеджер успел отдохнуть или записать важные моменты.
- Если клиент не ответил или был занят, сразу начинается вызов следующего номера.
- Если не удалось дозвониться до клиента — повторный звонок на этот номер не будет осуществляться.
- Прозвон автоматически завершается, когда Power Dialer набрал последний номер из списка. После этого функционал исчезает из интерфейса приложения Ringostat.
- Если администратор добавил номера в кампанию или назначил сотрудника обзванивать еще одну — Power Dialer снова появится.
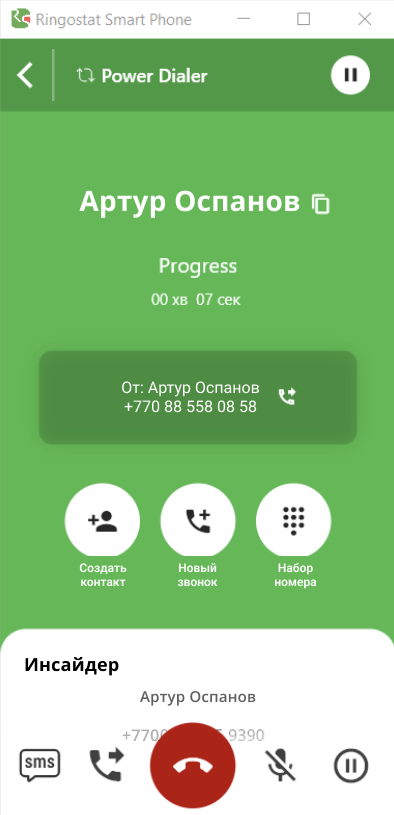
ВАЖНО: значок паузы в Power Dialer — это остановка прозвона, а не постановка разговора на паузу.
Что будет, если во время работы Power Dialer вам позвонят
При входящем звонке Power Dialer станет на паузу. Чтобы он опять заработал, нужно снова нажать на отметку «Play»». При этом прием входящих вызовов зависит от настроек самого Power Dialer и глобальных настроек приложения. Если в приложении запрещен прием входящих звонков во время разговора, клиент услышит сигнал «Занято».
Интеграция с CRM и мини-CRM
Power Dialer может быть интегрирован с вашей CRM-системой. Это позволит передавать контакты клиентов в Power Dialer и запускать автонабор прямо из базы данных в CRM. Чтобы получить такую возможность, обратитесь в нашу техподдержку, и она поможет вам настроить интеграцию с помощью API и Webhook.
Кстати, если у вас настроена интеграция CRM-системы и Ringostat, все данные о клиентах автоматически подтянутся в мини-CRM. Одна из вкладок приложения — Книга контактов, содержащая вкладку «Клиенты». Это и есть мини-CRM, в которой можно посмотреть список ваших покупателей, информацию о них и совершить дополнительные действия с контактами.
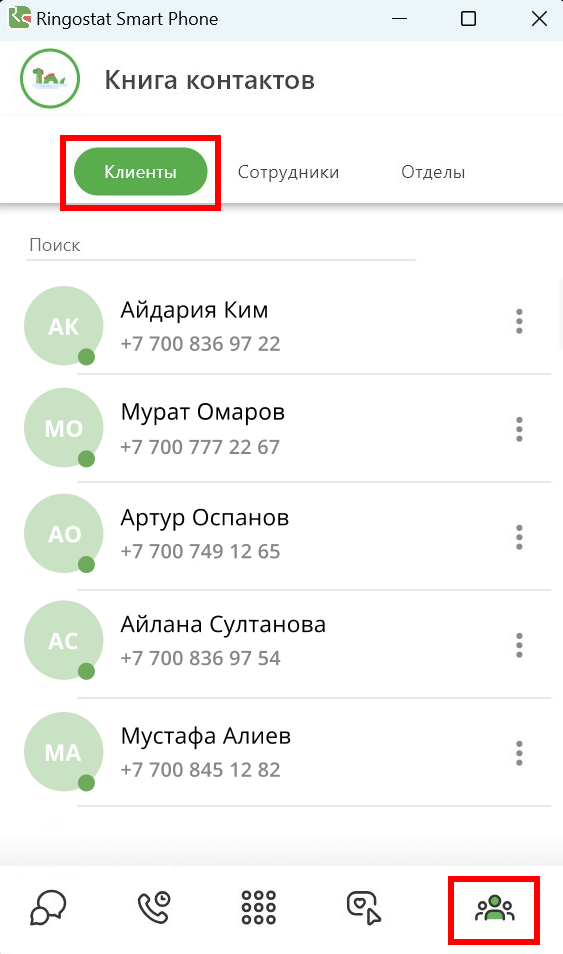
В таком случае при звонке вы будете видеть информацию о покупателе:
- ФИО — как оно указано в CRM;
- телефон;
- электронную почту;
- мессенджеры.
Кстати, если у вас настроена интеграция с CRM, во время активного вызова информация о нем зафиксируется в карточке контакта в CRM-системе. Это касается и обычных звонков через приложение Ringostat, и вызовов через Power Dialer.
Если у вас нет интеграции с CRM, но вы хотите видеть информацию о клиенте во время звонка
- Загрузите контакты из CRM-системы в мини-CRM. Это можно сделать вручную в соответствующем разделе, как показано на скриншоте ниже.
- Загрузите список контактов для обзвона, как описано в первом шаге, и назначьте ответственных сотрудников.
- Во время звонка менеджер будет видеть всю информацию о контакте — потому что она будет загружаться из мини-CRM. В частности, можно увидеть данные, с какой рекламы пришел пользователь, какие страницы вашего сайта просматривал чаще всего, на какой находился до звонка и т. д.
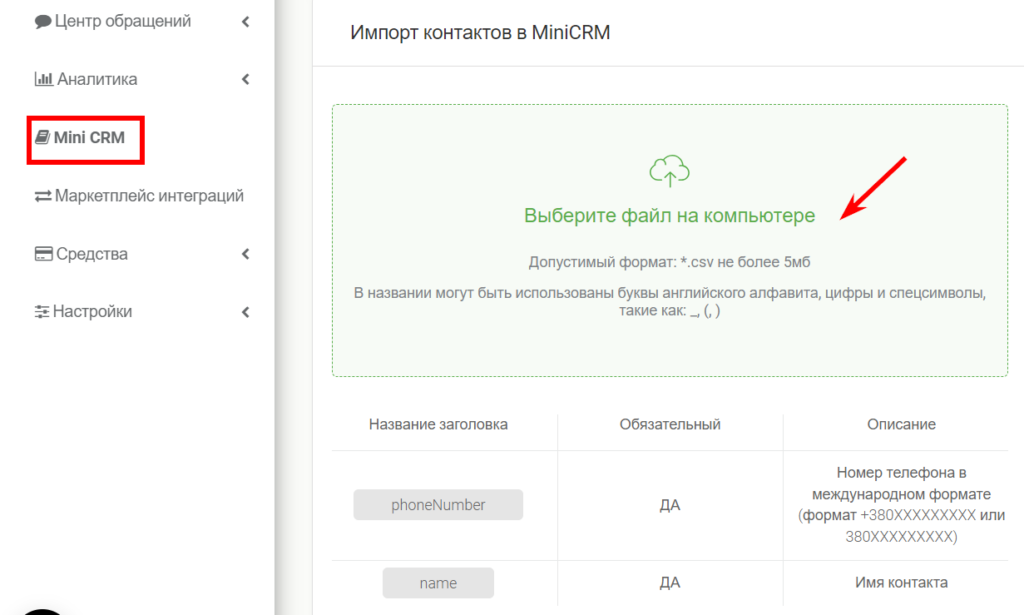
Как гибко настроить Ringostat Power Dialer
- Нажмите на круглую иконку в левом верхнем углу приложения и выберите раздел «Настройки».
- Выберите нижний пункт из списка — «Настройки Power Dialer».
- Задайте, сколько будет длиться пауза между звонками.
- Укажите, сколько секунд будет длиться дозвон — то есть сколько секунд будет идти набор номера, пока Power Dialer не прекратит его.
- По желанию поставьте галочку в нижней части настроек. Благодаря этому Power Dialer будет отклонять все входящие звонки, пока он активен.
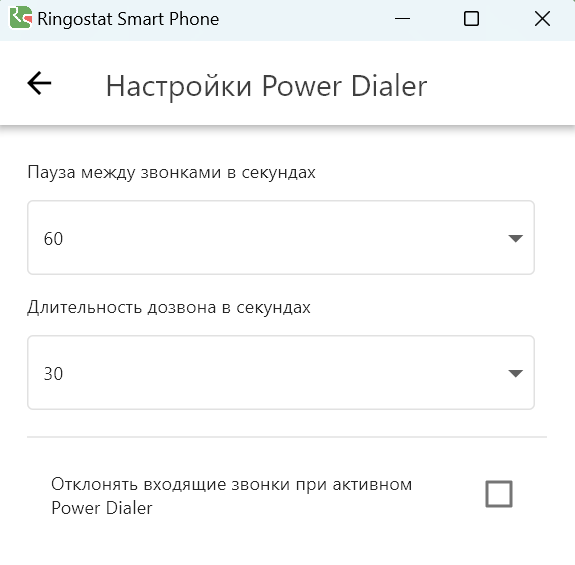
Где посмотреть звонки, совершенные через Ringostat Power Dialer
Звонки, которые менеджер совершил с помощью Power Dialer, можно посмотреть в отчетах нашей платформы, как и любые другие. Вызов будет иметь соответствующий статус, в зависимости от того, удалось ли поговорить с клиентом. Также в отчеты будет подтягиваться аудиозапись разговора.
Кроме того, звонки, совершенные через Power Dialer, можно увидеть в истории звонков в приложении Ringostat во вкладке «Мои звонки».

