Wizualizacja danych jest kluczem do prostoty i kompletności percepcji. Jeśli dane są ciągłym panelem monotonnych komórek, trudno jest je zrozumieć i wyciągnąć prawidłowe wnioski. Zespół platformy telefonicznej Ringostat dzieli się z Tobą własnym doświadczeniem. Te lifehacki w Arkuszach Google pomogą Ci uporządkować raporty i wydajniej pracować.
Zespół platformy telefonicznej Ringostat na co dzień pracuje w Arkuszach Google. Na przykład marketerzy stale monitorują liczbę leadów, odwiedzających stronę internetową i subskrybentów bloga. Stworzyliśmy również dashboardy, aby zaoszczędzić pracownikom spędzania 10-15 minut na grzebaniu w liczbach: dane są dostępne i łatwe do zrozumienia. To znacznie upraszcza pracę.
W tym artykule nie omówimy podstaw pracy z Google Docs, takich jak tworzenie arkusza i tak dalej. Jednak podzielimy się kilkoma nie tak oczywistymi wskazówkami, które okazały się naprawdę przydatne w naszej pracy. Przydadzą się one zapewne każdemu, kto pracuje z danymi.
Jak zablokować wiersz w Arkuszu Google
Jest to rzecz prosta i podstawowa, ale przy dużej ilości danych zdecydowanie warto z niej skorzystać. W przeciwnym razie, po przewinięciu tabeli można łatwo pomylić się na który wskaźnik teraz patrzymy.
Aby to zrobić, możesz zablokować pierwszy rząd lub kilka pierwszych rzędów. Możesz również zablokować kolumnę, jeśli masz wymagane liczby w pionie. Przejdź do zakładki Widok ― Zablokuj i wybierz potrzebne wiersze.
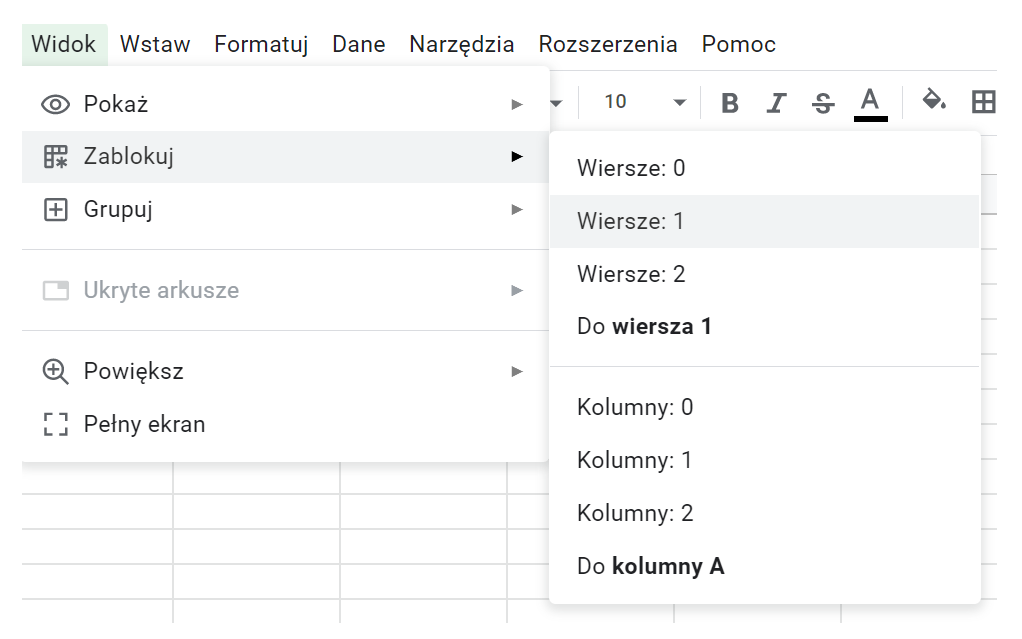
W ten sposób w Arkuszach Google można ustalić nagłówek, który będzie wyświetlany podczas przewijania dokumentu.
Jak projektować wykresy
Nie będziemy się szczegółowo zajmować tym, jak tworzyć wykresy w arkuszach Google, ponieważ nie jest to trudne i jest przystępnie opisane w pomocy Google. Pokażemy jednak, jak sprawić, by były one jak najbardziej czytelne.
Przyjrzyjmy się przykładom wykresów wykorzystując dokument z przykładowymi danymi warunkowymi. Za pomocą linku można przejść do dokumentu, skopiować go poprzez Plik ‒ Utwórz kopię i potem spojrzeć na formuły, aby zobaczyć, jak to działa.
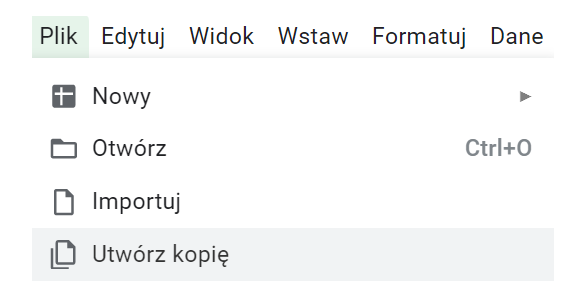
Jego trzecia zakładka to „baza danych”, z której dane są pobierane do pierwszego arkusza.
Wybór schematu kolorystycznego
Dla dowolnego zakresu można utworzyć wykres lub grafik. Zaznacz myszką żądany zakres, a następnie przejdź do opcji Wstaw ― Wykres. Po prawej stronie ekranu otworzy się menu, gdzie w zakładce Konfiguracja ― Seria można ustawić kolor. Podobnie, jeśli chcesz zmienić kolor w już skonstruowanym wykresie.
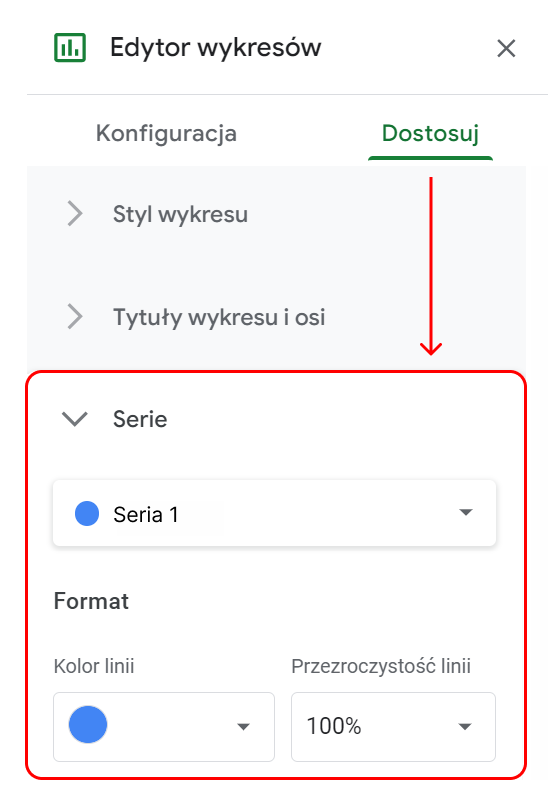
Aby zmienić tło dokumentu, przejdź do tej samej sekcji, ale wybierz najwyżej położoną opcję Styl wykresu ― Kolor tła. Wypełnieniem można pokolorować cały dokument lub pojedynczą komórkę.
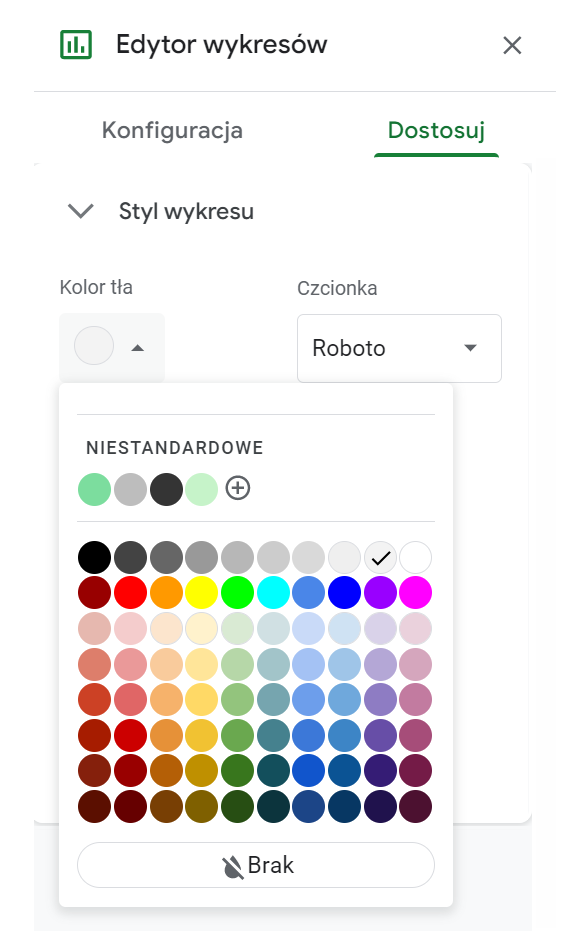
Zmienne kolory
Gdy kolory komórek zmieniają się, informacje są nieco łatwiejsze do zrozumienia. Aby to zrobić, wybierz żądany zakres lub kolumnę, przejdź do Formatuj ― Zmienne kolory i wybierz żądane kolory.
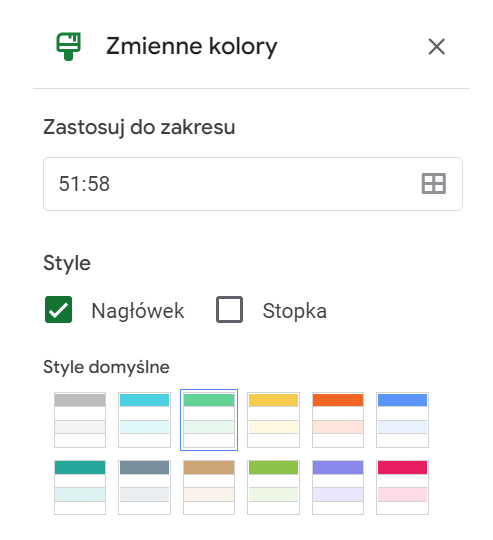
Tworzenie wykresu poprzez pole wyboru
Pole wyboru lub checkbox to kwadratowy obszar, po kliknięciu w który pojawia się znacznik. Na przykład ptaszek. Możliwe jest, aby wykres był dynamiczny i tworzył się automatycznie w zależności od tego, które pola wyboru są aktywowane.
Oto przykład. Powyższy dokument posiada takie wskaźniki:
- MQL — wszystkie przychodzące leady, dla których nie było dotychczas otwartych umów;
- SQL — leady, które dział sprzedaży uznał za jakościowo dobre: użytkownik złożył odpowiednie zapytanie, nie był to spam, kierownik był w stanie skontaktować się z daną osobą, itp;
- Won — udane umowy;
- Lost — nieudane umowy;
- Spam — śmieciowe leady.
Załóżmy, że chcemy zobaczyć jak zmieniła się liczba MQL w ciągu roku i porównać ją z liczbą SQL i udanych umów. W tym celu wykonujemy zaledwie trzy kliknięcia i otrzymujemy gotowy wykres:
Jak to zrobić? Zaznacz żądany zakres, kolumnę, wiersz lub komórkę za pomocą myszy. Kliknij zakładkę Wstaw ― Pole wyboru i cały zaznaczony obszar zamieni się w pola wyboru.
Należy stosować formuł, aby przy kliknięciu pojawiały się wykresy. Jeśli przesuniesz wykres w przykładowym dokumencie, zobaczysz pod nim taki obrazek jak ten:
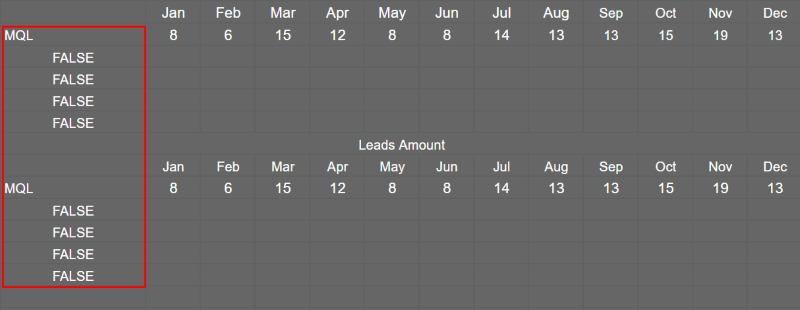
Po zaznaczeniu jednego z pól wyboru odpowiednia komórka w otoczonym na czerwono obszarze zmienia się na TRUE. Dane są kopiowane z określonego zakresu i w ten sposób powstaje wykres.
Dolny rząd liczb zawiera formułę w której mamy wiersz, jego status i zakres. Na przykład:
=IF(A3=TRUE;ARRAYFORMULA(C3:O3))
Wykres przedziałów czasowych
Załóżmy, że chcesz zbudować wykres na podstawie danych z określonego okresu. W przykładowym dokumencie można to zrobić wybierając z listy rozwijanej rok 2018 lub 2019 i zaznaczając pola jak w poprzednim przykładzie.
Jak zrobić listę rozwijaną w Google Docs? Wybieramy Dane — Sprawdzanie poprawności danych — Lista z zakresu lub Lista elementów i wypełniamy komórki. Pisząc formułę, umieszczamy adres komórki, a nie jej zawartość.
Procent i wartość bezwzględna na jednym wykresie
Jest to szczególnie przydatne, aby przyjrzeć się dynamice różnych wskaźników na jednym wykresie, bez konieczności przełączania się na inne zakładki. W naszym przykładzie można wybrać z listy rozwijanej:
- Leads Amount — liczbę leadów;
- Conversion — konwersję: z MQL na SQL, z SQL na udane transakcje, z MQL na udane transakcje.
Dlatego wybieramy wiersz, w którym zostanie otwarta lista rozwijana. Jak w powyższym przykładzie, wybierz Dane — Sprawdzanie poprawności danych — Lista elementów i wpisz parametry.
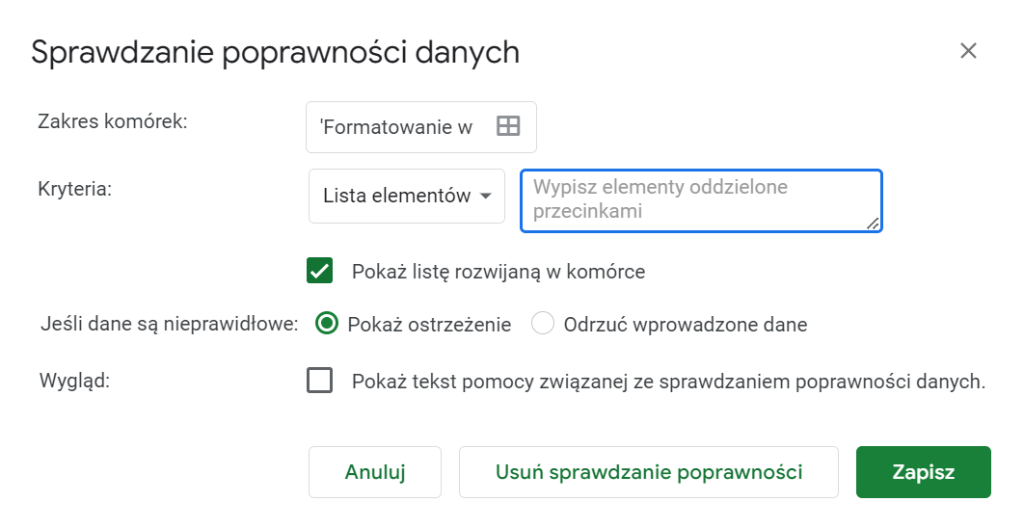
Formula jest również „ukryta” pod wykresem, jak w poprzednich przykładach.
Jej osobliwość polega na tym, że jeśli mamy Leads Amount w wierszu listy rozwijanej, to ona obejmuje zakres, który zawiera liczbę leadów. Jeśli Conversion, to tylko ten gdzie podana jest konwersja.
=IF(A10=»Leads Amount»;ARRAYFORMULA(TO_PURE_NUMBER($C$18:$O$23))
(IF(A10=»Conversion»;ARRAYFORMULA(TO_PERCENT($C$27:$O$30));»0″)))
Dane muszą być w formacie automatycznym. Jeśli umieścisz liczbę lub procent ręcznie, lista nie będzie działać. W samej formule należy określić przeliczenie w wartość bezwzględną lub procent ― jak w przykładzie to_pure_number, to_percent.
Jak pracować z regułami formatowania danych
Kolorowanie komórek
Możliwe jest, aby komórki były kolorowane w zależności od wpisanej w nich wartości. Warunki mogą być również odwrotne. Przykładowo, im więcej leadów tym lepiej, w tym przypadku komórki powinny być pokolorowane na zielono. Ale jeśli jest dużo straconych transakcji i leadów śmieciowych, to już jest źle. Więc wskazane jest kolorowanie na czerwono.
Wybierz wartości zakresu, które mają być pokolorowane: Formatuj — Formatowanie warunkowe. W naszym przypadku przepisaliśmy dwie reguły dla leadów MQL i SQL:
- na czerwono zaznaczamy wartości, które są mniejsze niż D2 (wynik poprzedniego miesiąca);
- na zielono zaznaczamy wartości, które są równe lub większe.
Formuła automatycznie zmienia się z upływem czasu. Logika jest odwrotna w przypadku kolorowania komórek dla utraconych umów i śmieciowych leadów.
Jeśli usuniesz wiersz, zakres nie będzie działał. On nie przełącza się automatycznie. Przy usuwaniu wierszy należy zmienić formułę.
Kolorowanie komórek w zależności od stopnia ważności
Logika jest podobna do przykładu powyżej, ale są już trzy zasady. Na przykład, jest dokument Google, który pokazuje, jak dawno temu ostatni artykuł został opublikowany na blogu. Jeśli artykuł został opublikowany na blogu wczoraj, pole będzie zielone, jeśli został opublikowany pięć dni temu, pole będzie żółte. Jeśli przez tydzień nie było nowego artykułu, to pole będzie miało czerwony kolor.
W tym celu w zakładce Format ― Formatowanie warunkowe należy dodać kolejną regułę kolorowania na żółto, na przykład: wartość pomiędzy 2 a 5 dni.
Wnioski: lifehacki w Arkuszach Google
- Jeśli Twój dokument w Arkuszach kalkulacyjnych Google zajmuje więcej niż jeden ekran, zablokuj jego nagłówek: kilka pierwszych wierszy i ewentualnie prawy pasek boczny.
- Aby uzyskać odpowiedzi na podstawowe pytania dotyczące arkuszy skorzystaj z pomocy technicznej Google.
- Aby tekst w arkuszu był czytelny, wybierz jasne kolory wypełnienia komórek.
- Aby zapewnić, że komórki są kolorowe i same podkreślają niestandardowe dane, ustaw zasady formatowania danych za pomocą tej instrukcji.

