В Telegram существует 800 тысяч ботов, которых регулярно используют 52 миллиона человек. В мессенджере можно настроить от простейшей «напоминалки» до переводчика и опросника. Telegram-бот будет полезным инструментом и для отдела продаж — в этом мы убедились на собственном опыте. О настройке такого помощника рассказывает Руслан Ясинский, аналитик Ringostat.
Одна из моих обязанностей — внедрение решений по автоматизации и оптимизации бизнес-процессов отдела продаж. Поэтому я слежу за технологиями, которые могут пригодиться в данной сфере. Не так давно я нашел инструкцию по созданию и настройке чат-бота, которую адаптировал под нужды наших sales-менеджеров. Ниже я поделюсь ею, но сначала опишу принцип работы помощника и его плюсы.
Отдел продаж Ringostat использует CRM Pipedrive, а для общения продажников есть специальный чат. После каждой продажи бот отправляет в него такое сообщение:
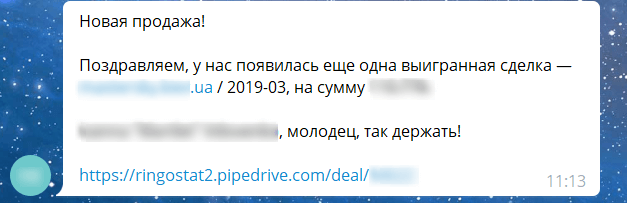
Telegram: как пользоваться ботами
Принцип работы следующий:
- из CRM в отдельную Google Таблицу передаются данные о закрытии сделок;
- специальный скрипт берет данные из этого докса, обращается к боту и передает их ему;
- помощник отправляет участникам чата сообщение о том, что состоялась продажа.
Чем полезен чат-бот в Телеграм
- Оперативность. Мессенджер обычно постоянно открыт. Поэтому сотрудники и руководство сразу узнают о новых продажах — для этого не нужно заходить в CRM.
- Дополнительная мотивация. Менеджеру, который закрыл сделку, приятно видеть упоминание о продаже. Да и его коллег это вдохновляет не отставать.
- Информация под рукой. Бот особенно удобен для тех, кто на больничном, в отпуске или командировке. Обычно в таких случаях заходить в CRM слишком неудобно.
1. Создание бота
За основу я взял часть инструкции с Medium. Сначала мы создаем бота, даем ему имя и логин, с помощью которого помощника можно найти и добавить. После этого получаем bot token.
Как бы иронично это ни звучало, но в этом нам помогает BotFather 🙂 Это бот, который управляет всеми помощниками в Telegram. Его можно использовать для создания новых бот-аккаунтов или управлять существующими. Он помогает на каждом этапе, поэтому ошибиться практически невозможно.
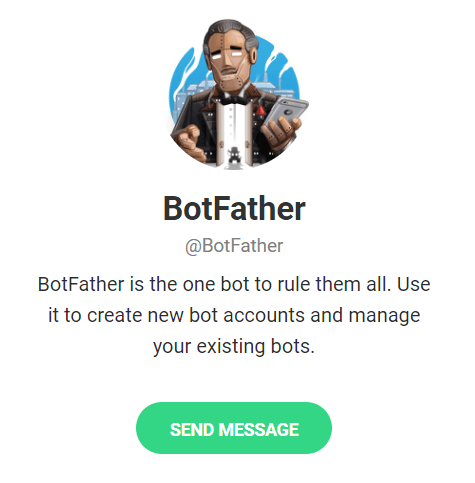
В нашем случае нужен токен для доступа к API, с его помощью вы будете взаимодействовать с платформой. Получить его можно, общаясь с BotFather. Используйте команду /newbot для создания нового помощника — просто напишите ее в сообщении для «бота-отца».
BotFather запросит у вас название и имя пользователя, а затем сгенерирует токен авторизации для вашего нового бота. Имя пользователя — это короткое название, которое будет использоваться в упоминаниях и ссылках для telegram.me. Оно должно заканчиваться на «бот», например Sales_bot или SalesBot.
BotFather выдаст вам строку с API, которая выглядит примерно так:
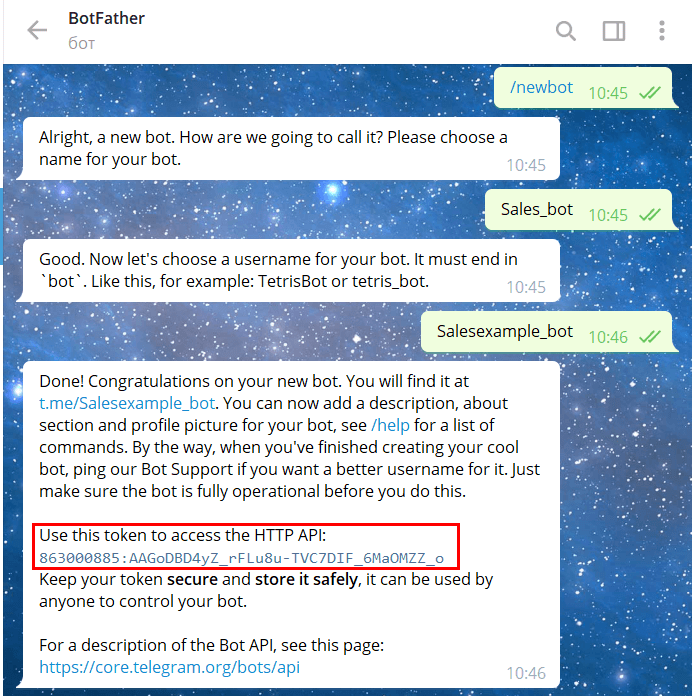
2. Настройка скрипта и триггера
Когда вы получите токен, нужно будет прописать логику для вашего бота. Это можно назвать оболочкой, которую вы можете настраивать на свое усмотрение. Я это сделал на базе Google App Script. К тому же в инструкции приведены плюсы развертывания и настройки бота с его помощью. Например, вам не нужно арендовать удаленный сервер, приобретать SSL-сертификат. Для новичка это самый легкий способ запустить бота.
В инструкции говорится, что начинать нужно с создания скрипта, но я в первую очередь сделал стандартную Google таблицу. В нашем случае она содержит вкладку Выигранные сделки — данные в нее подтягиваются из CRM, механизм я опишу ниже.
В таблице я создал столбцы для самой важной информации:
- владелец сделки — ответственный менеджер;
- ссылка на сделку в CRM;
- ID сделки;
- сумма;
- менеджер, закрывший сделку — если открыл сделку один сотрудник, а дальше с клиентом общался другой;
- дата закрытия сделки;
- название сделки — в нашем документе тут отображается сайт пользователя, год и месяц сделки, партнер, если клиент пришел от него;
- статус — если бот отправил статус в канал sales-менеджеров, то тут появляется запись OK, но об этом ниже.
Когда вы создали докс, заходим в раздел Инструменты — Редактор скриптов. После этого у вас откроется поле, в которое нужно ввести код.
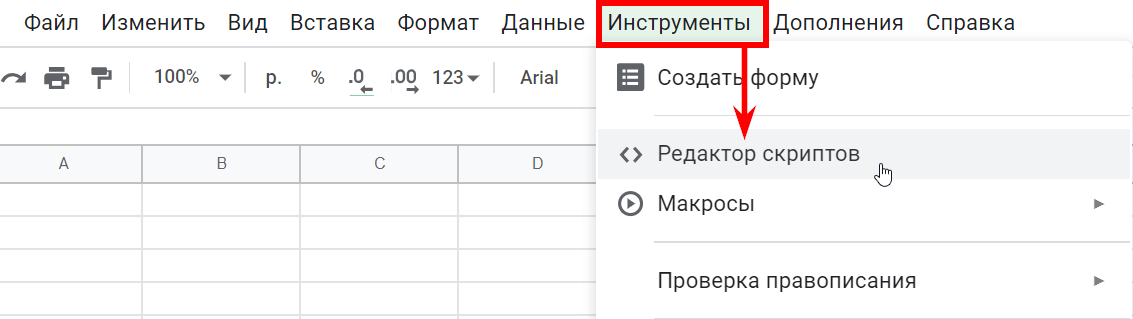
Для вашего удобства я уже создал документ, в который добавил скрипт. Вам нужно нужно перейти по ссылке, скопировать таблицу и изменить настройки под свои нужды.
Обратите внимание, что это сокращенный вариант скрипта, который позволяет отправлять сообщение в чат. Если вас интересуют дополнительные возможности, вам понадобится его доработать.
Теперь переходим к коду. В первую строку вводим ID бота, который нам выдал BotFather. Во вторую — ID группы, в которую помощник будет отправлять сообщения. Как получить этот параметр, описано по ссылке.

Пара слов о том, какие функции есть в коде.
- Строки 6-28 — функция считывания последних строк, проставление статуса ОК и отправка сообщения.
- Строка 23 — функция с переменной send message, где содержится шаблон сообщения, в который подставляются данные о сделках. Вы можете поменять текст на свое усмотрение.
- Строки 30-39 — логика и опции отправки сообщений.
- Строки 41-49 — функция, которая позволяет скрипту находить колонку Статус в шапке документа. Благодаря коду он сделает это, даже если колонка поменяет свое расположение, и вам не придется лишний раз редактировать скрипт.
Далее нужно включить и настроить триггер — благодаря этому будут отправляться сообщения в Telegram из таблицы. Нажимаем значок циферблата на верхней панели:
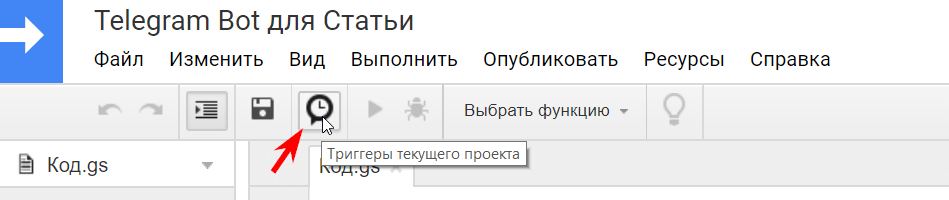
После этого откроется G Suite Developer Hub. В правом нижнем углу окна нажмите + Добавить триггер. Далее настройте триггер таким образом:
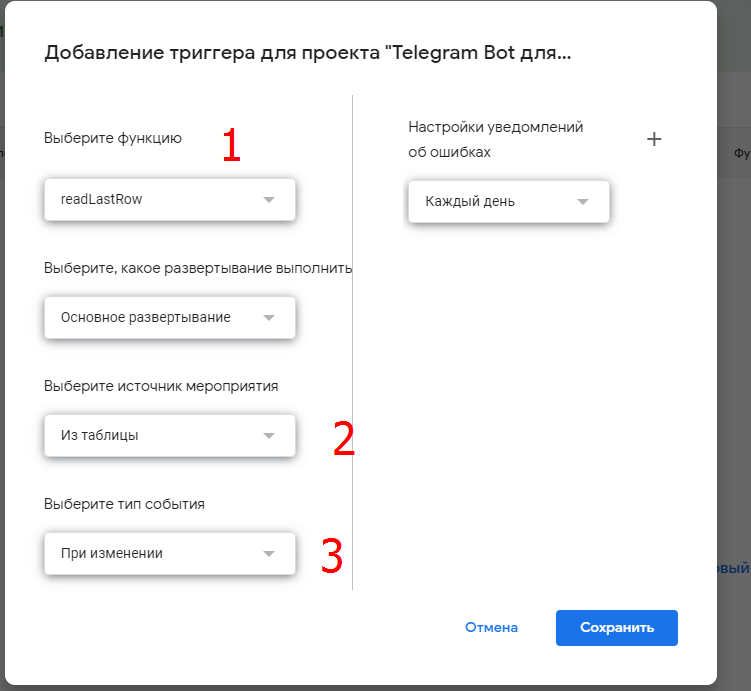
Теперь триггер будет запускать скрипт, только если в таблице произошли изменения. Когда в документе появляется новая строка, запускается функция readLastRow. Скрипт определяет, не появилась ли в листе с выигранными сделками новая строка, в статусе у которой нет ОК. Если такая есть, из ее данных формируется сообщение по шаблону и отправляется боту.
3. Настройка передачи данных из CRM в таблицу
Изначально я хотел делать выгрузку по API, но при этом методе пришлось бы столкнуться с лимитами. Поэтому для этой цели я использовал Zapier — сервис для настройки интеграций. С его помощью я не раз настраивал не только их, но и дашборды для различных отделов.
О полезных отчетах, которые можно создать с помощью Zapier, читайте в статье «Как создавать автоматизированные дашборды».
- Заходим в CRM — в нашем случае это был Pipedrive, и создаем фильтр с условием Сделка выиграна сегодня.
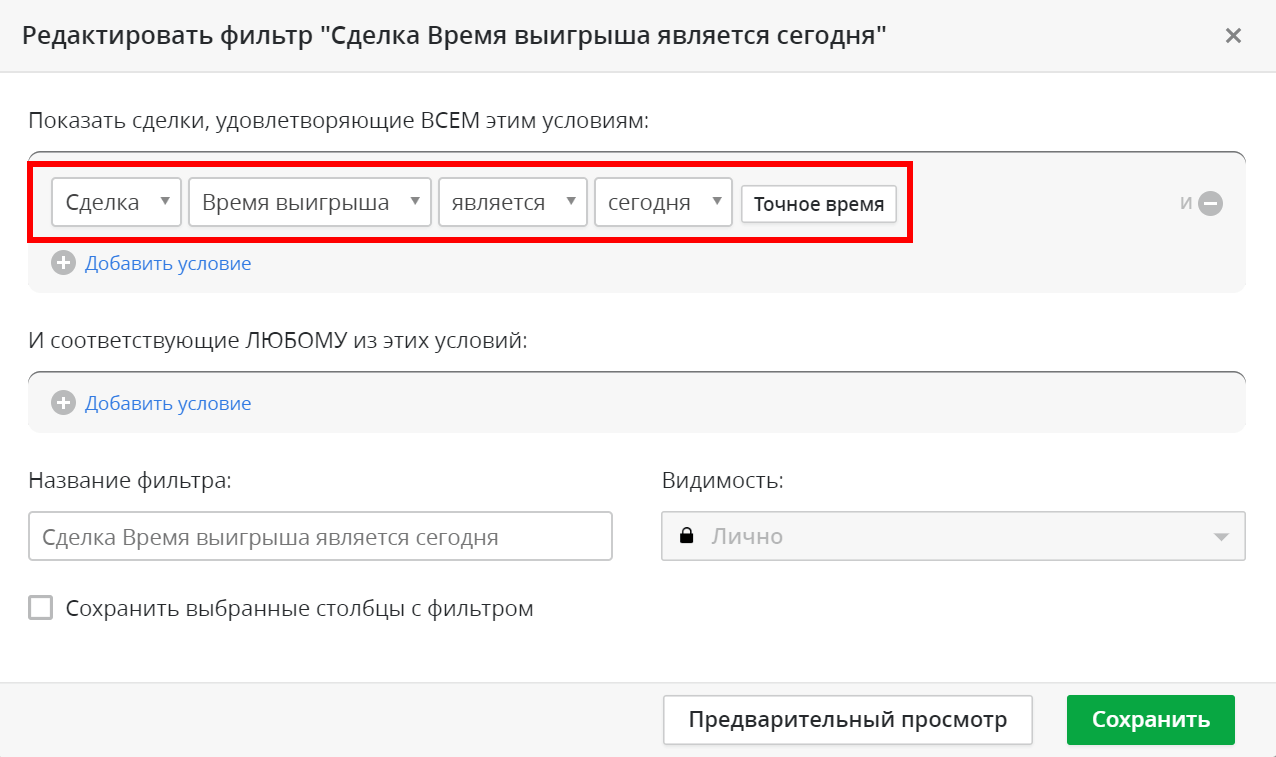
- Далее заходим в Zapier и нажимаем оранжевую кнопку Make a Zap в правом верхнем углу.
- Откроется окно, в котором Zapier предложит выбрать приложение. В строке поиска введите свою CRM.
- В окне для выбора триггера введите Deal Matching Filter и выберите его.
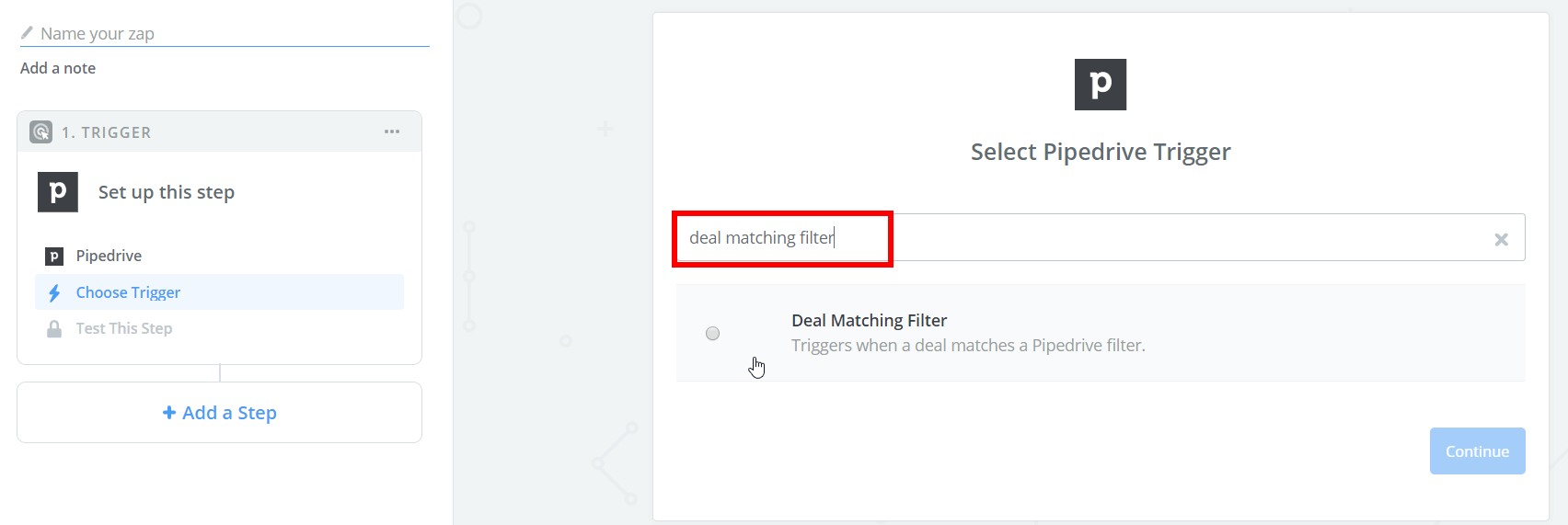
- Далее сервис предложит вам выбрать аккаунт, который привязан к CRM. Для этого вам понадобится ключ API. Чтобы найти его в Pipedrive, нужно зайти в свой аккаунт — раздел Settings — Настройки и скопировать API. Скорей всего, в других CRM его можно найти аналогичным способом.
- В выпадающем списке выбираем фильтр ZAP — отправка письма с выигранной сделкой. Его мы создали пункте 1.
- Нажимаем кнопку Test this step и тестируем. Даже если под фильтр ничего не попало, то Zapier сам сгенерирует тестовую сделку. Это нужно для понимания, идет ли вызов от сервиса к CRM.
- Добавляем второй шаг и выбираем приложение Google Таблицы.
- Выбираем триггер с действием Создавать строку в таблице.
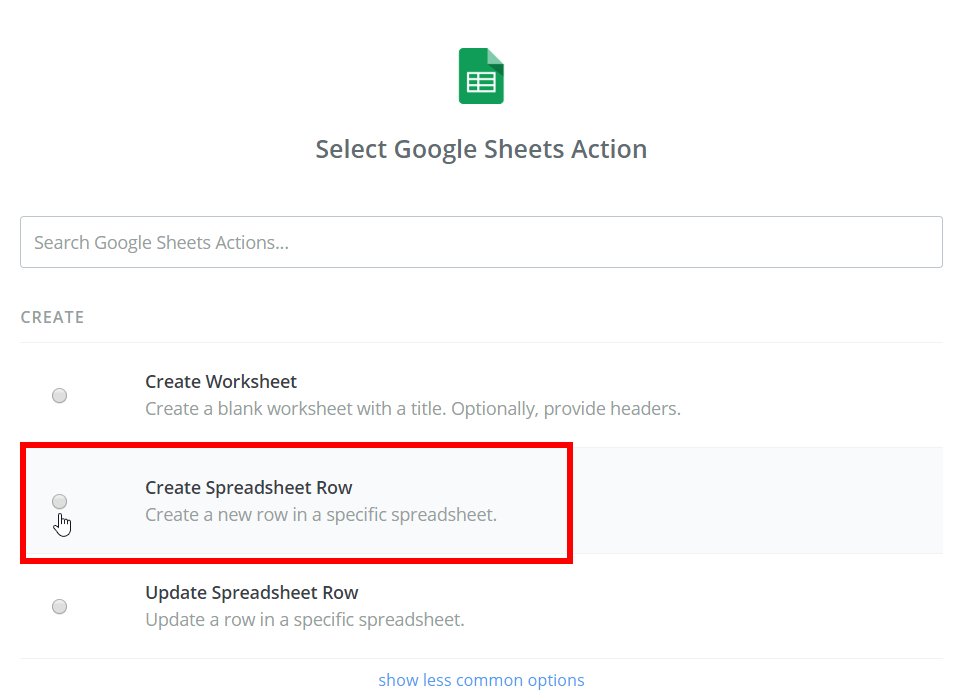
- После этого снова выбираем аккаунт.
- Выбираем таблицу, лист и данные, которые должны туда передаваться.
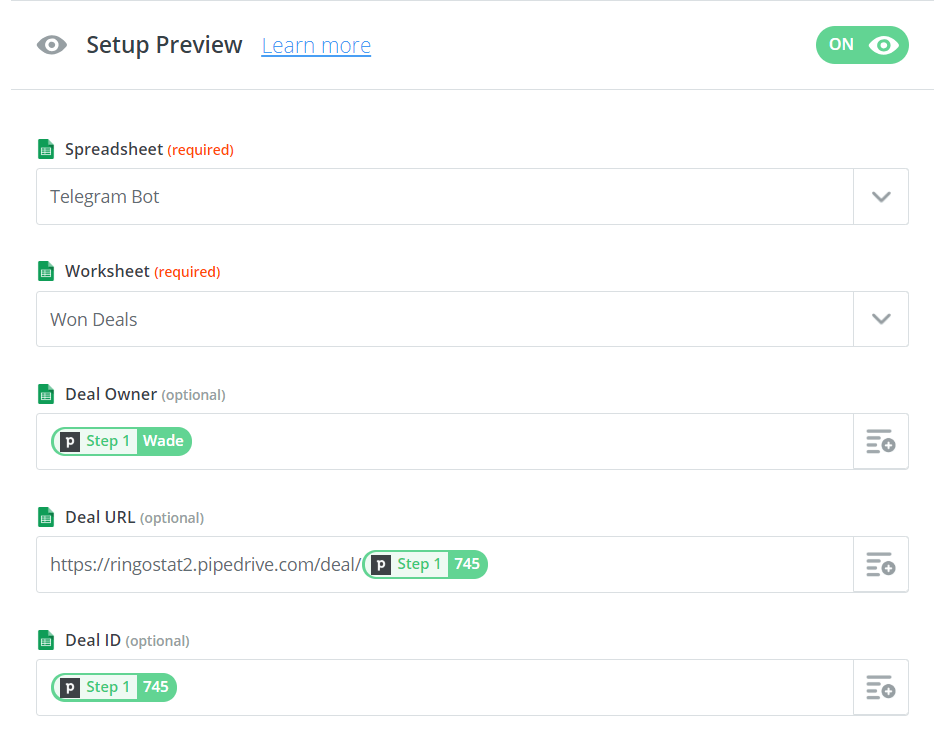
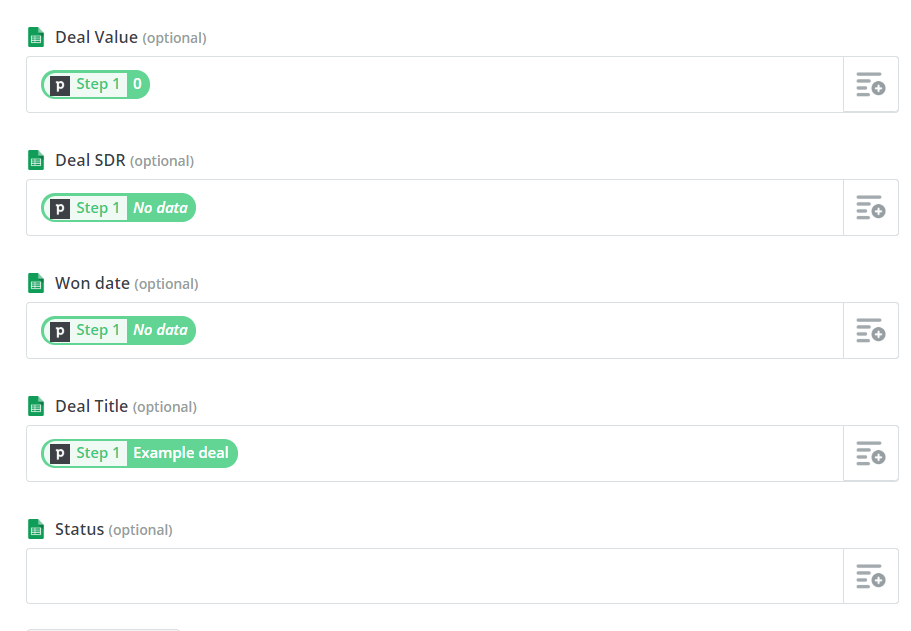
- Если вы отложили на потом создание таблицы, которую я описал выше, то сделайте это сейчас. Обязательно создайте шапку с названиями переменных, которые вы хотите передавать: сумма сделки, дата выигрыша и т. д.
- В выпадающем списке видим все данные, которые в первом шаге при действии Test попали в Zapier.
- Тестируем этот шаг, и данные попадают в таблицу.
- Так как Zap мы уже включили, то при первой же выигранной сделке мы получим данные. Не забывайте обязательно проверить, включен ли Zap.
Итог настройки
У скрипта нет графика, по которому он обращается к документу. При желании вы можете настроить так, что это будет происходить несколько раз в день или каждую минуту. Я поставил условие, чтобы это происходило при изменении в таблице. Рекомендую вам сделать так же, потому что это позволяет не тратить лимиты аккаунта Google App Script.
Подытожим, как вся эта схема работает.
- Происходит продажа.
- Zapier отправляет информацию о сделке на соответствующий лист таблицы.
- Срабатывает триггер.
- Скрипт обращается к листу с выигранными сделками и берет оттуда данные о продаже, из которых формируется текст.
- Скрипт передает информацию боту.
- Бот отправляет сообщение в чат продажников.
- После этого в последнем столбце таблицы — Статус, появляется надпись ОК.
Настроив бота по инструкции, ссылка на которую есть выше, вы сможете использовать его и для других нужд. В будущем мы планируем добавить ему больше возможностей — например, по запросу сообщать курс валют, кто в отпуске и т. д. Но и существующий функционал уже помогает менеджерам быть в курсе главных событий отдела.
Выводы
- Чат-бот в Телеграм — это простой и доступный способ автоматизировать работу.
- Создать бота в Телеграм можно с помощью других ботов, в частности — https://telegram.me/BotFather
- Телеграм легко объединять с другими сервисами по API. В этой статье мы привели пример создания бота, который подтягивает информацию из CRM и поздравляет коллег с новыми продажами.


Перехожу по ссылке на таблицу и копирую её — открываю инструменты -> скрипт -> пусто
Иван, в статье описаны все нужные инструменты для этого.
Вопрос, помимо Телеграма и Гугл форм, нужно ли что либо еще для создания бота СРМ?