Будущее наступило: в рабочем чате отдела маркетинга одновременно находятся люди и боты 🙂 У каждого ― собственные задачи. Например, бот Wall-e помогает маркетологам Ringostat следить за важными показателями ― каждый день по расписанию присылает в чат скриншот дашборда с данными из Google Analytics и CRM. Рассказываем, как создать и настроить бота-помощника, который возьмет на себя часть рабочей рутины.
Зачем нужен бот-отправлятор
Многие отделы маркетинга и продаж ежедневно отслеживают ключевые показатели работы: количество посещений сайта, лидов, звонков, сделок. Например, маркетологи Ringostat создали дашборд, куда в режиме реального времени подтягиваются сведения из Google Analytics и CRM. Так нам не приходится собирать данные из разных систем вручную ― это происходит автоматически.
О том, как настроить дашборд мы написали в статье «Дашборд для отдела маркетинга: описание настройки и шаблон».
Но оставался еще один вопрос ― как настроить регулярную рассылку дашборда, чтобы всегда держать важные показатели под рукой? Раньше руководителю приходилось каждый день заходить в документ, делать скрин экрана и пересылать в группу.
Но теперь эта задача поручена боту. Каждое утро сотрудники отдела маркетинга Ringostat получают о него скриншот дашборда со свежими показателями сайта и блога.
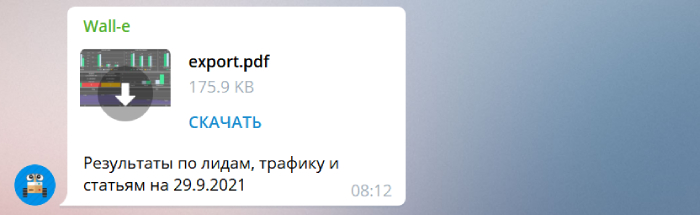
Как работает бот:
- берет заданный диапазон из Google Таблицы;
- превращает в картинку формата JPG или PDF-документ;
- в определенные дни недели и часы отправляет изображение в Telegram ― лично пользователю или в групповой чат.
Боту можно поручить сбор и отправку данных из самых разных документов в Google Таблицах, например:
- для отделов маркетинга и продаж ― отчетов по трафику, лидам, звонкам, сделкам;
- для руководителя ― ежедневного плана задач от каждого менеджера и отчетов о выполненной работе;
- для менеджера ― выполнение метрик, ежемесячной «выписки» о зарплате.
Чтобы запустить такого бота, не обязательно быть программистом. Можно воспользоваться готовым скриптом, который разработан админами группы «Google Таблицы». Подробную инструкцию по настройке и запуску бота можно найти в посте или прочитать ниже.
Создание бота
Самый первый этап ― создание собственного бота.
- Заходим в Telegram и находим пользователя @BotFather ― главного бота, который служит для создания, изменения и управления остальными.
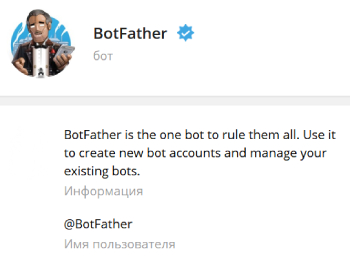
- Запускаем главного бота командой /start.
- BotFather покажет список всех доступных команд. Выберите команду /newbot.
- Придумайте имя и username для бота. Username должен заканчиваться на _bot. Если имя или название уже занято ― BotFather попросит придумать другое.
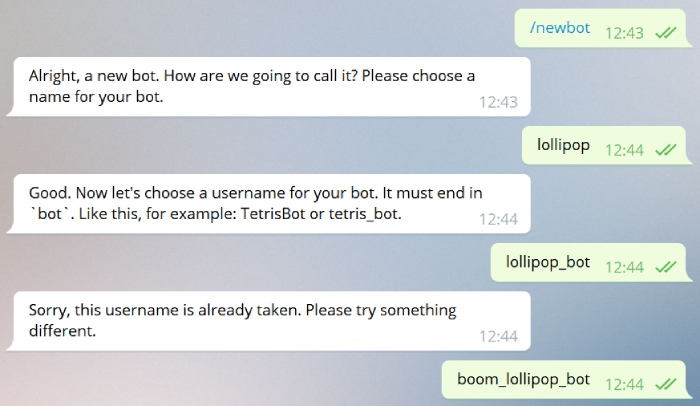
- Затем BotFather пришлет вам токен бота ― цепочку из букв и цифр. Сохраните его ― он нужен вам для дальнейших настроек.
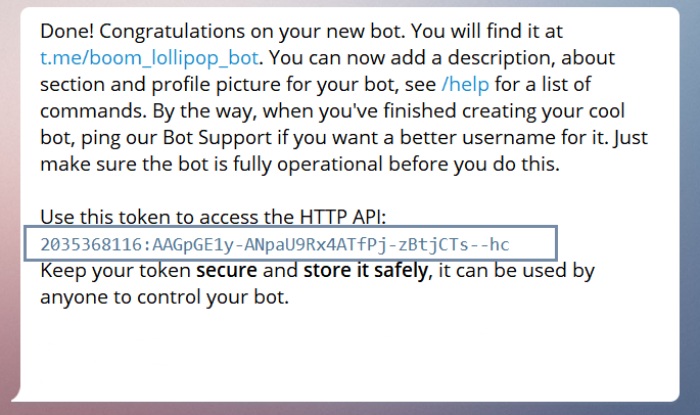
Получение chat_id
Бот может отправлять изображения из таблиц:
- лично пользователю;
- в групповой чат.
Но для этого он должен «знать» chat_id ― цифровой аналог персонального ника или названия группы. Получить эти данные поможет другой бот ― @myidbot. Найдите и запустите его командой /start.
- Если вам нужен собственный chat_id, напишите боту @myidbot команду /getid@myidbot.
- Если вам нужен chat_id другого пользователя, перешлите боту @myidbot любое сообщение от этого пользователя.
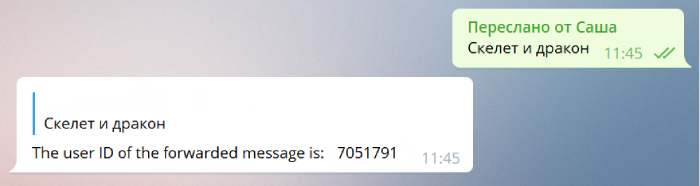
- Если вам нужен chat_id группы, в которую ваш бот будет слать данные из таблиц, порядок действий такой:
- добавьте бота @myidbot в состав группы;
- в группе задайте команду /getgroupid@myidbot;
- в ответ получите chat_id группы;
- можете удалить бота из группы.
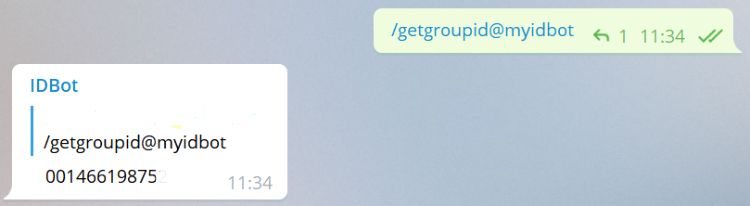
ВАЖНО. Иногда chat_id содержит знак «-» вначале. Этот минус нужно копировать вместе с цифрами.
Настройка направления и расписания отправки
Готовый скрипт для запуска бота-отправлятора содержится в таблице. Скопируйте ее через «Файл» ― «Создать копию» и уже в собственном документе можете приступать к настройкам бота.

- Столбец А: укажите адрес Google Таблицы, из которой ваш бот будет брать данные для пересылки в Telegram.
- Столбец B: задайте лист и диапазон, который бот должен захватить в скриншот. Например: Лист1 | A1:A10.
- Столбец С: перечислите через запятую все chat_id, на которые бот должен отправлять указанные вами выше данные из Google Таблицы.
- Столбец D: напишите сопроводительный текст, которым бот будет дополнять каждое сообщение. Например: «Маркетологи, это наши результаты на сегодня» или «Григорий, это ваша зарплата».
- Столбцы Е и F: задайте дни недели и часы, в которые бот должен слать пользователям данные из Google Таблицы. Например, если получать сообщение нужно дважды в день в рабочие дни, в столбце Е укажите дни 1;2;3;4;5, а в столбце ― часы 9;18.
- Столбец G: укажите желаемый формат изображений ― JPG или PDF. Картинку в формате JPG намного удобнее открывать прямо в чате Telegram, но изображение сжимается и становится «мыльным». Если исходный документ содержит много цифр или текста мелким шрифтом ― прочесть его сложно. Картинку PDF придется скачивать и открывать через стороннее приложение, зато изображение останется четким.
- Столбцы H и I: заполняются автоматически. Первый столбец содержит дату и время последней отправки, второй ― показывает отчет о возникших проблемах.
- Столбец K: внесите токен вашего бота, который получили от BotFathe.
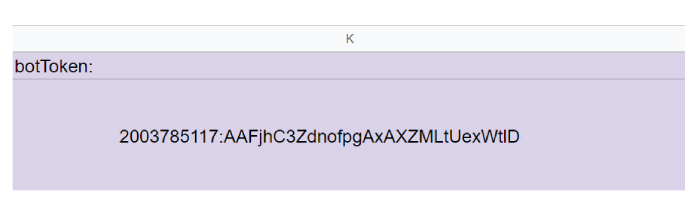
ВАЖНО: если ячейка содержит несколько разных данных, например, несколько chat_id, дней недели, часов ― удалите между ними пробелы. Данные должны быть разделены между собой только знаками ― запятой или точкой с запятой. В противном случае бот не сработает.
Создание триггера
- В документе со скриптом заходите в «Инструменты» ― «Редактор скриптов».
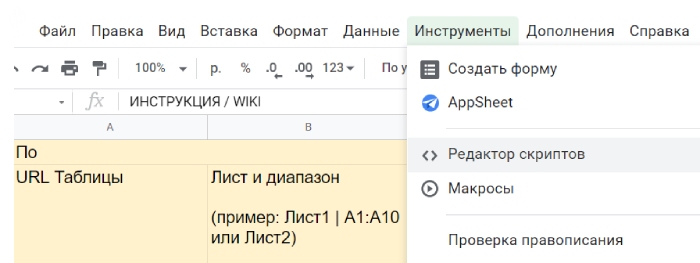
- На левой боковой панели нажмите значок таймера ― «Настройки триггера».
- Перед нами откроется окно с настройками:
- название функции: main;
- развертывание: основное развертывание;
- источник мероприятия: триггер по времени;
- тип триггера: по часам;
- промежуток времени: раз в час;
- уведомления про ошибки: каждый день.
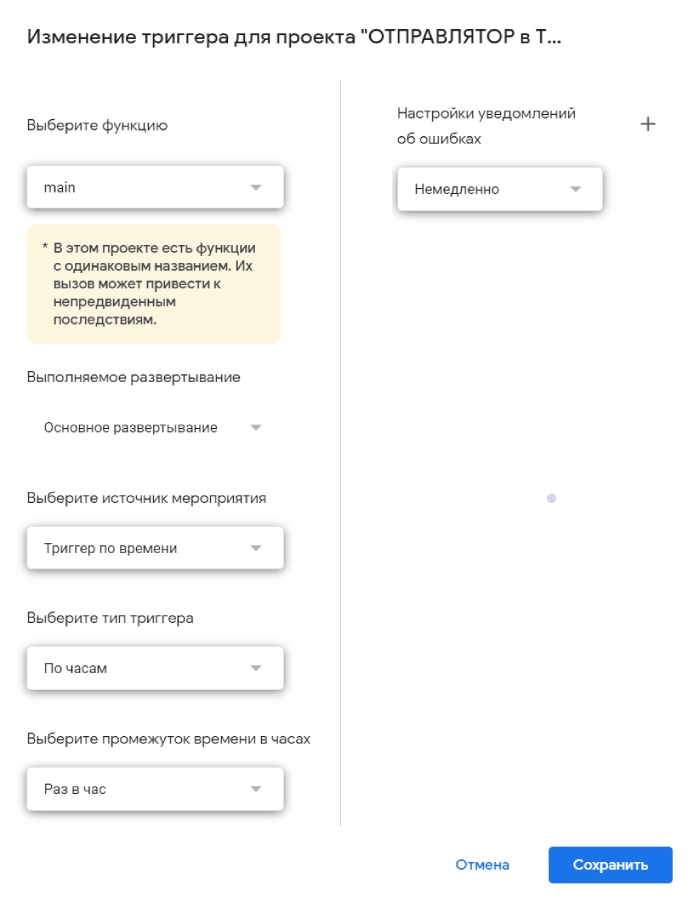
Этот триггер подходит для регулярной отправки данных ― согласно указанных вами дней недели и часов. Скрипт будет запускаться только тогда, когда будет срабатывать триггер. А точные дни и часы для отправки он будет искать в столбцах Е и F.
Для сравнения: раньше мы писали про другого бота, который отправляет в Telegram-чат новости о новых продажах. Для него назначен триггер «Из таблицы» и «При изменении» ― он срабатывает после передачи в таблицу из CRM данных о новой продаже.
Можете прочесть этот материал ― «Создаем чат-бот в Telegram для отдела продаж».
Запуск бота
Бот вежливый ― первым писать не станет 🙂
- Если бот должен передавать данные лично пользователю, нужно сначала найти и запустить бота ― нажать команду /start.
- Если бот должен слать данные в группу, нужно добавить его в число участников. Дополнительные команды не нужны.
Тестирование
Осталось проверить, как работает наш бот. Обратите внимание на пункт «Меню скриптов» в вашем документе.
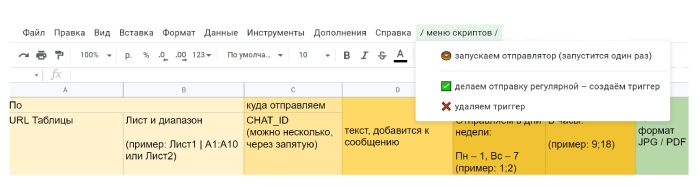
Тут есть три задачи:
- запустить отправлятор один раз ― для проверки;
- настроить триггер для постоянной отправки ― мы уже это сделали;
- удалить триггер.
Сразу после тестового запуска вы увидите, что столбцы H и I автоматически заполняются данными о последней отправке. Содержимое ячеек будет обновляться после каждого последующего запуска скрипта.
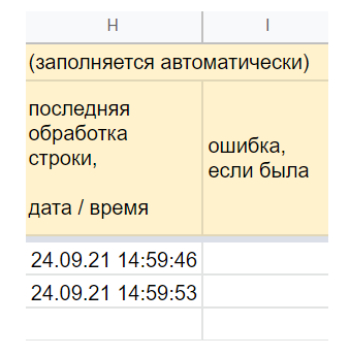
Возможные ошибки и проблемы
Если бот ничего не прислал, вот список возможных ошибок.
- Бот не запущен пользователем или не добавлен в число участников группы.
- Несовпадение часовых поясов в настройках скрипта и ваших документах. Проверить часовой пояс в Google Таблицах можно через «Файл» ― «Настройки таблицы», а в скрипте ― «Редактор скриптов» ― «Файл» ― «Свойства проекта». Они должны совпадать.
- Пробелы в столбцах С, Е, F. Данные могут быть разделены между собой только знаками.
Если у вас возникнут другие вопросы или сложности, можете задать их в Telegram-чате группы «Google Таблицы».
Выводы
- Бот-отправлятор поможет вам автоматизировать рутинные процессы, связанные с пересылкой скриншотов из Google Таблиц в чаты Telegram.
- Создайте бота при помощи @BotFather. Дайте ему имя и название, которое заканчивается на _bot. Скопируйте токен.
- При помощи @myidbot получите персональные или групповые chat_id, куда бот будет слать данные.
- Скопируйте таблицу со скриптом. Укажите адрес таблицы, из которой бот будет брать данные, адресатов, дни и часы доставки, сопроводительный текст, а также токен бота.
- Назначьте триггер ― правило, по которому будет срабатывать скрипт.
- Запустите бота командой /start или добавьте в группу.
- Протестируйте работу бота.
- Пользоваться скриптом можно бесплатно. Если бот пригодится вам в коммерческих целях ― поддержите разработчиков.


Привет, Иман! Вы можете задать вопрос в группе Google Таблицы и скрипты.
Пользователи Вам помогут найти ошибку, чтобы бот заработал. Это может быть такая мелочь вроде лишнего пробела, который неопытным взглядом и не заметишь.
Только прежде чем показывать пользователям чата докс, откройте к нему доступ.
Добрый день. Все сделал по инструкции, но скрин не отправляется.
ссылка на таблицу https://docs.google.com/spreadsheets/d/1l711pciWQBSWcvhHbzQ_cpzvWwOmOdqs3cns7meyKUw/edit#gid=1857471596
Прошу помочь если есть возможность