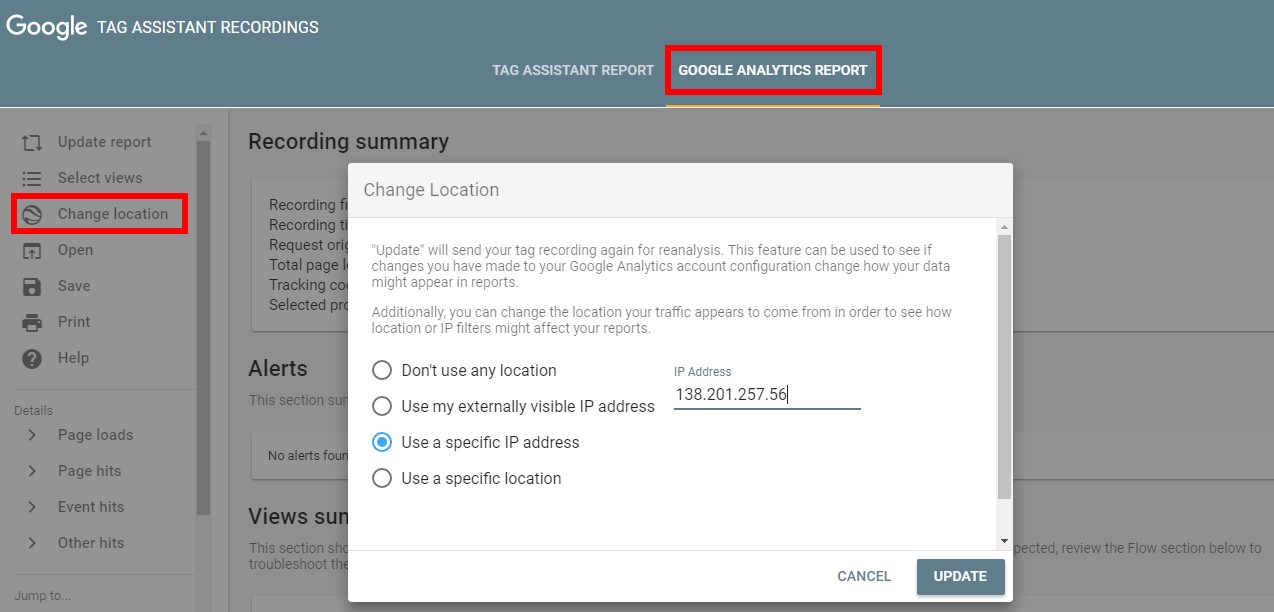Аналітичним платформам і колтрекінгу все одно, хто відвідав сайт — потенційний покупець чи ваш власний співробітник. Щоб отримувати коректні дані і не відстежувати всі конверсії поспіль, необхідно вносити обмеження. Сьогодні ми розповімо як це зробити, якщо ви використовуєте колтрекінг або просто аналізуєте поведінку користувачів на сайті в Google Analytics 4.
Навіщо потрібне блокування підміни за IP під час використання колтрекінгу
Якщо ви використовуєте динамічний колтрекінг, кожен відвідувач вашого сайту бачить різні номери телефонів. Уявімо, що у вас інтернет-магазин з невеликою відвідуваністю, і ви використовуєте для підміни всього сім номерів.
Клієнт заходить на сайт, бачить телефон, який підмінив колтрекінг, і телефонує — це вже мінус один номер. Він не може знайти в інтернет-магазині потрібну модель і просить менеджера йому допомогти. Менеджер заходить на сайт і розповідає покупцеві, як знайти в каталозі товар, що його цікавить, — це мінус ще один номер. Адже колтрекінг сприйняв вашого співробітника як нового відвідувача і показав йому інший номер телефону. Для відвідувачів вашого інтернет-магазину, які зайдуть на сайт у той самий час, залишиться всього п’ять номерів для підміни.
Так можна зіткнутися відразу з двома проблемами:
- перевитрата номерів для динамічної підміни;
- до статистики про відвідування сайту “домішуватимуться” дані про поведінку нецільової аудиторії — ваших співробітників.
Щоб цього уникнути, необхідно налаштувати блокування підміни номерів за IP-адресами, які належать вашій компанії. Також власникам цих адрес не буде показуватися форма замовлення зворотного дзвінка.
Як налаштувати блокування IP-адрес
Для початку необхідно переконатися, що у вашого офісу статична зовнішня IP-адреса — для динамічної описаний спосіб не підходить. Якщо ви не знаєте, який у вас IP (статичний або динамічний), запитайте в техпідтримки вашого провайдера. Щоб дізнатися зовнішню мережеву адресу, скористайтеся будь-яким спеціальним сервісом.
Заходимо в Налаштування проєкту в Ringostat і відкриваємо вкладку Блокування за IP. Додаємо адресу або кілька адрес, для яких не буде здійснюватися підміна номерів на сайт, і зберігаємо.
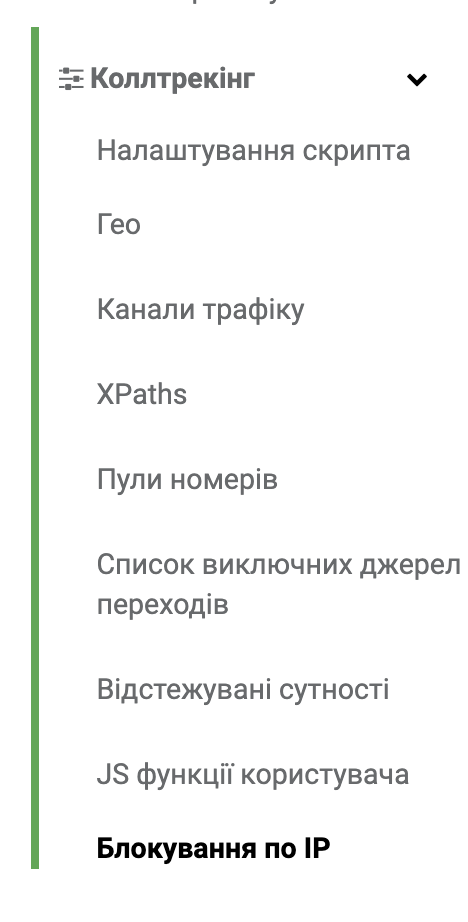
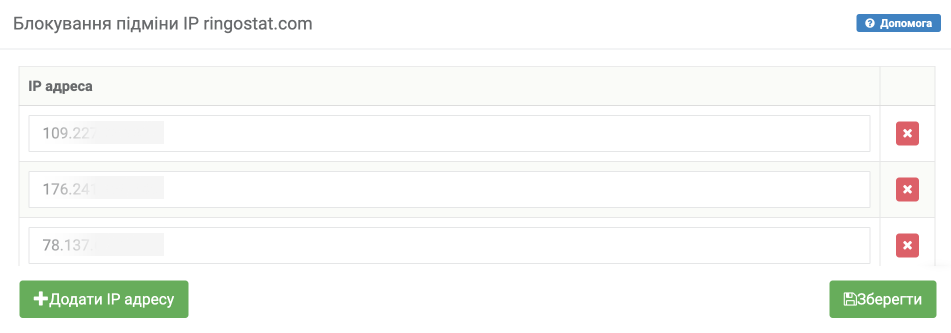
Виключення внутрішнього трафіку зі статистики Google Analytics
Більшість наших клієнтів, які використовують Google Analytics, стикаються зі схожою проблемою. Їм необхідно відокремлювати онлайн-конверсії, здійснені зовсім не з метою покупки, а за службовими обов’язками. Тому давайте ще розберемося — як відфільтрувати в Google Analytics внутрішній трафік, який генерують співробітники компанії.
Як налаштувати фільтр за IP-адресою
Обмовимося відразу, що фільтр починає працювати з моменту створення. Відфільтрувати дані, які були зібрані до цього, неможливо. Для початку визначаємо IP-адресу, як це було вже описано вище для блокування підміни номерів.
Створюємо фільтр
- На сторінці «Адміністратор» у розділі “Збір і зміна даних” натисніть «Потоки даних».
- Виберіть потік вебданих.
- На сторінці з відомостями про вебпотік натисніть «Налаштувати параметри тега».
- Натисніть «Показати все».
- Виберіть «Визначити внутрішній трафік».
- Натисніть «Створити».
Далі залежить від того, трафік зі скількох адрес ми хочемо виключити.
Виключення однієї IP-адреси
Припустимо, наша IP-адреса — 138.201.257.56. У такому разі після попередніх кроків ми вибираємо вираз Ідентичні. І вписуємо в поле нашу IP-адресу:
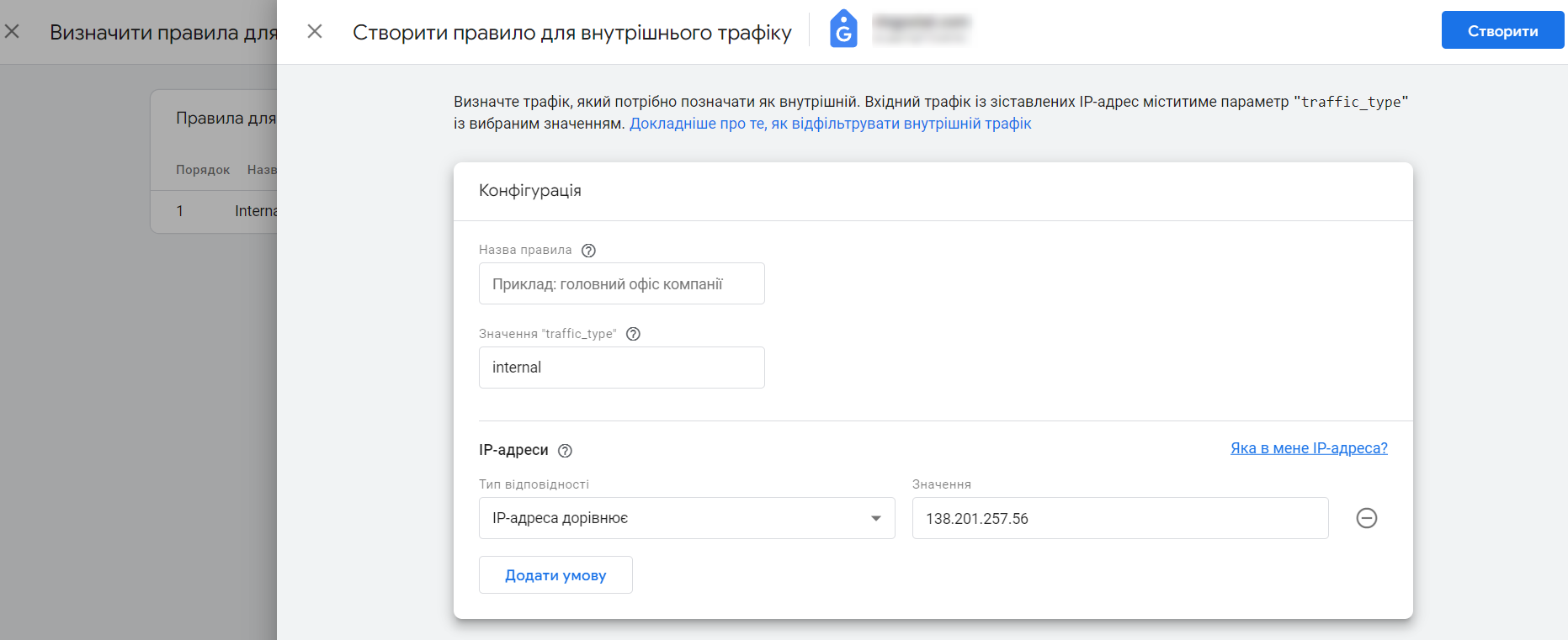
Виключення підмережі
Якщо необхідно виключити підмережу, IP-адреси якої виглядають, наприклад, так 138.201.257.*, — то вибираємо вираз Починаються з. І вписуємо IP-адресу не повністю, без останнього значення, тобто без цифр, які стоять після останньої крапки.
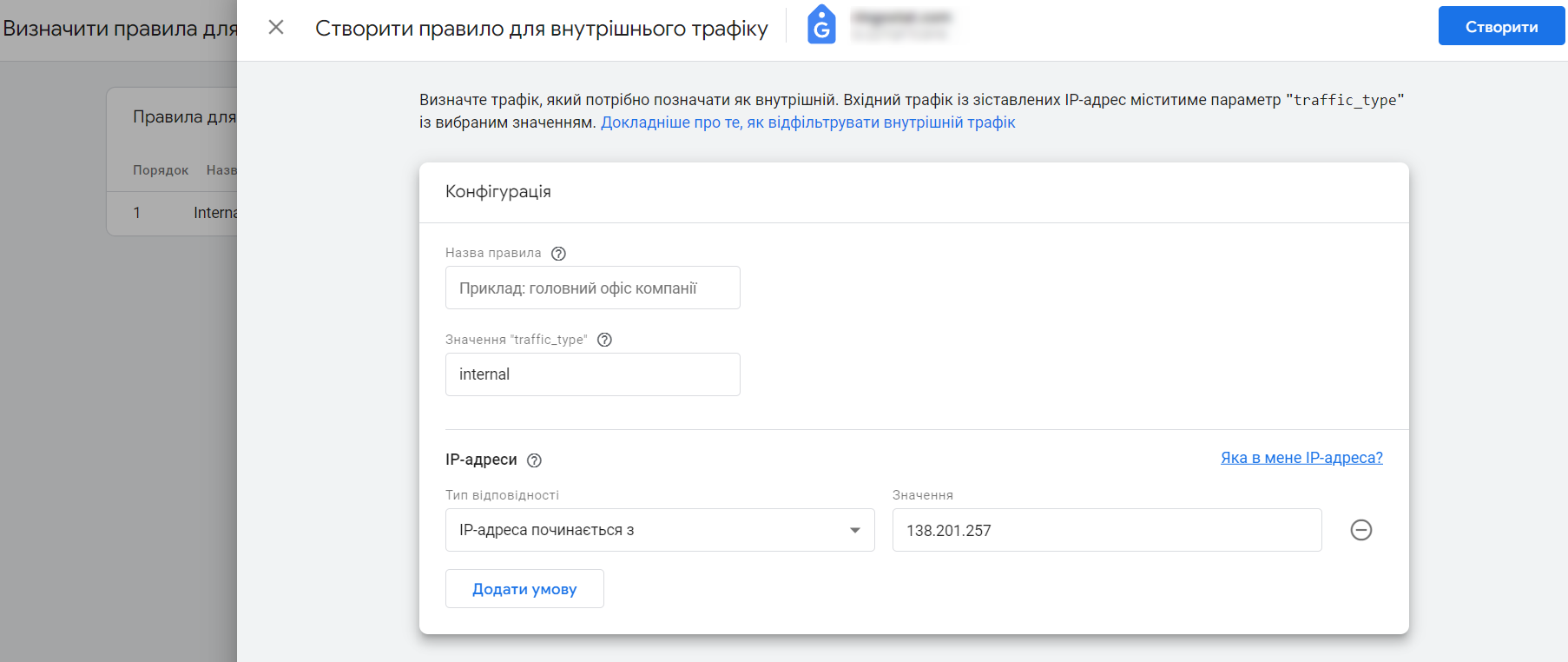
Детальніше — в довідці Google.
Перевіряємо, чи правильно працює фільтр
- Для того, щоб перевірити коректність налаштування фільтра, вам знадобиться встановити розширення Google Tag Assistant.
- Після встановлення переходимо на стартову сторінку в пошуку, звідки починається шлях на ваш сайт.
- Клікаємо на значок розширення в правому верхньому кутку і натискаємо Record.
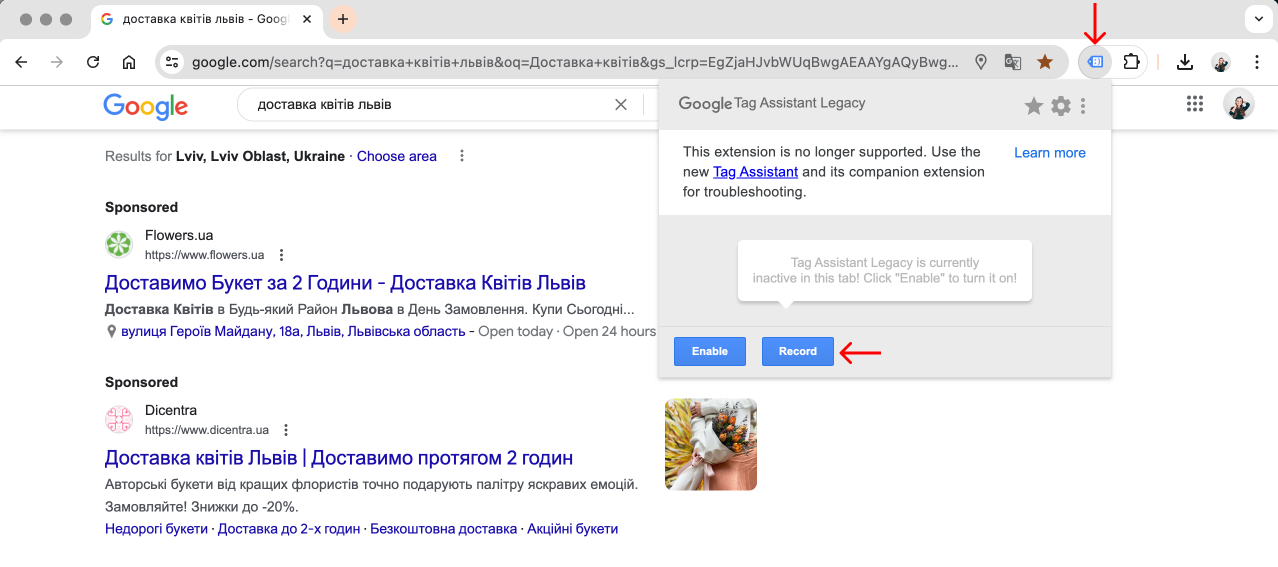
- Перезавантажуємо сторінку.
- Переходимо шляхом сторінки, натискаємо Stop, а потім Show Full Report.
- Натискаємо на вкладку Google Analytics Report.
- Натискаємо Змінити місце розташування і вказуємо IP-адресу, яку потрібно виключити.
- Натискаємо Оновити.
- Якщо все налаштовано правильно, дані з цієї адреси не відображатимуться у звіті.
Фахівці вважають виключення внутрішнього трафіку однією з найважливіших дій, з якої має починатися робота з системами інтернет-аналітики. Те ж саме стосується налаштування колтрекінгу. Адже тут йдеться не тільки про отримання спотворених даних, а й про неефективну витрату бюджету на відстеження дзвінків. Якщо у вас залишилися запитання про налаштування блокування за IP — чекаємо на ваші коментарі.