Случается, что у одной компании есть несколько сайтов для разных товаров или услуг. И ей удобнее отслеживать конверсии с помощью одного счетчика Google Analytics. Но как настроить коллтрекинг и отслеживать звонки по конкретному товару или услуге? Подробной инструкцией делится Александра Базюк из команды техподдержки Ringostat.

Александра Базюк
специалист техподдержки Ringostat
Для удобства пользователей и простоты настройки скрипт Ringostat реализован как дополнение к скрипту Google Analytics. Поэтому, если у клиента всего один счетчик этой системы для разных сайтов, то звонки будут передаваться без разделения по площадкам. Даже если в Google Analytics у пользователя настроено несколько представлений.
Например, такая ситуация у одного из наших клиентов — у него несколько сайтов для продажи апартаментов и курортных строений под ключ. Компании нужно было видеть звонки по каждому сайту отдельно. Но без специальных настроек все звонки дублировались в обоих представлениях. Ниже я расскажу, как разделить обращения по разным сайтам.
Шаг 1: настройка представлений в аккаунте Google Analytics
Перейдите в Google Analytics и нажмите на значок шестеренки, чтобы попасть в панель администратора:

Вверху третьего столбца нажмите кнопку «Создать представление»:
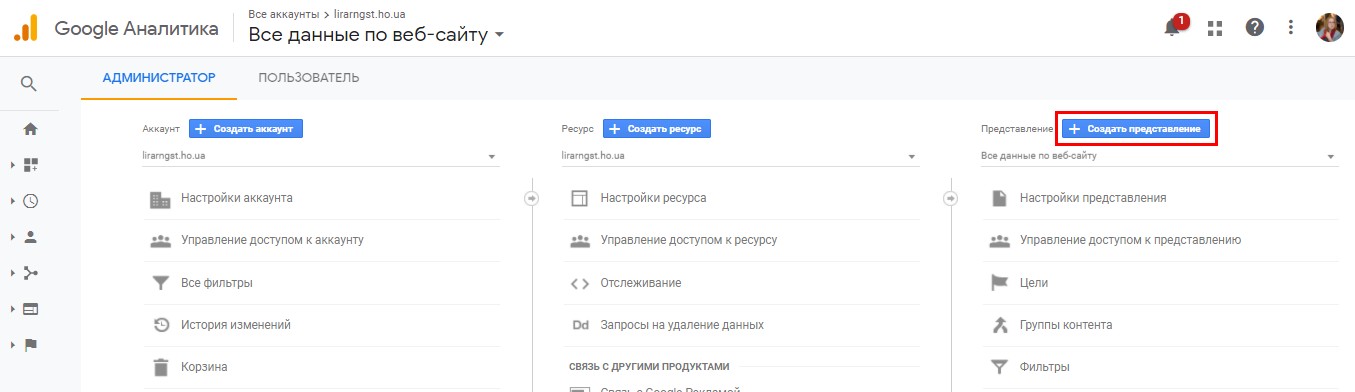
- Выберите сайт.
- Укажите название представления.
- Задайте ваш часовой пояс для отчетов.
- Нажмите «Создать представление».
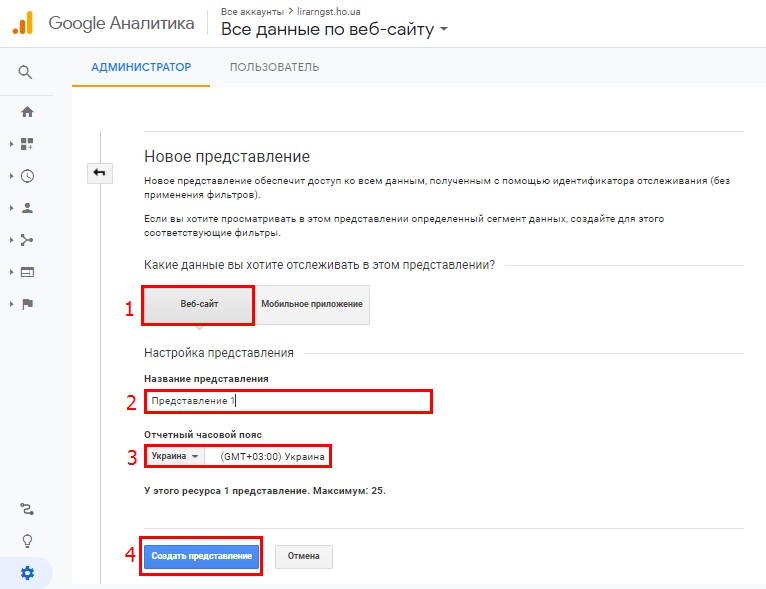
Повторите описанные действия для каждого сайта или лендинга, для которых у вас подключен Ringostat.
Шаг 2: Настройка фильтров в представлении
Фильтры позволяют ограничивать и изменять набор данных в представлении.
Выбираем нужное представление. Сделать это можно двумя способами, показанными на скрине ниже:
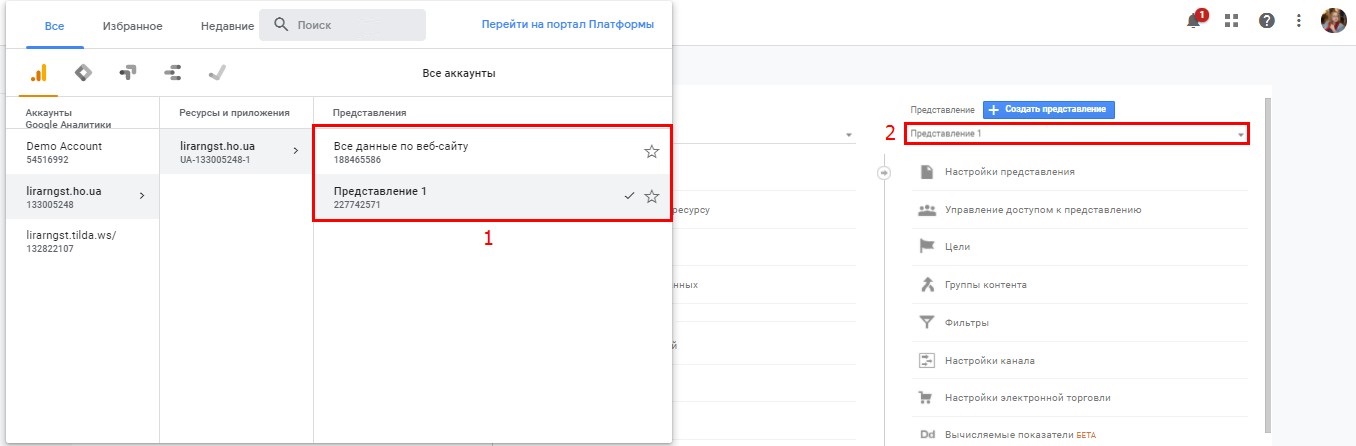
Нажмите надпись «Фильтры» на панели администратора:
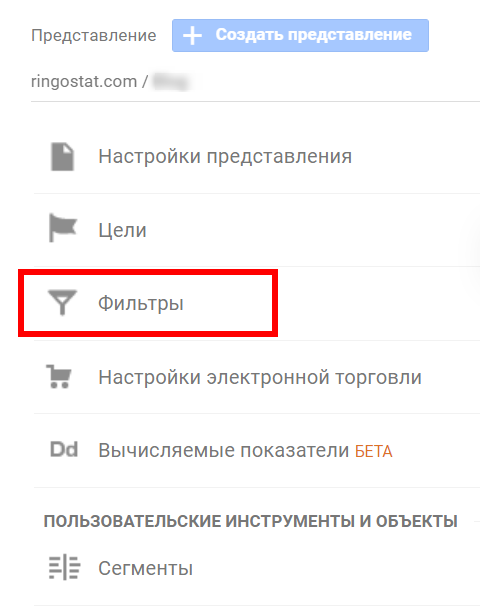
Создайте новый фильтр, нажав на соответствующую кнопку:

- Задайте ему название и выберите тип «Встроенный».
- Из выпадающих списков выберите «Включить только», «Трафик на хост» и «Начинающиеся с».
- Введите в поле «Имя хоста» доменное имя, который нужно исключить, и нажмите «Сохранить».
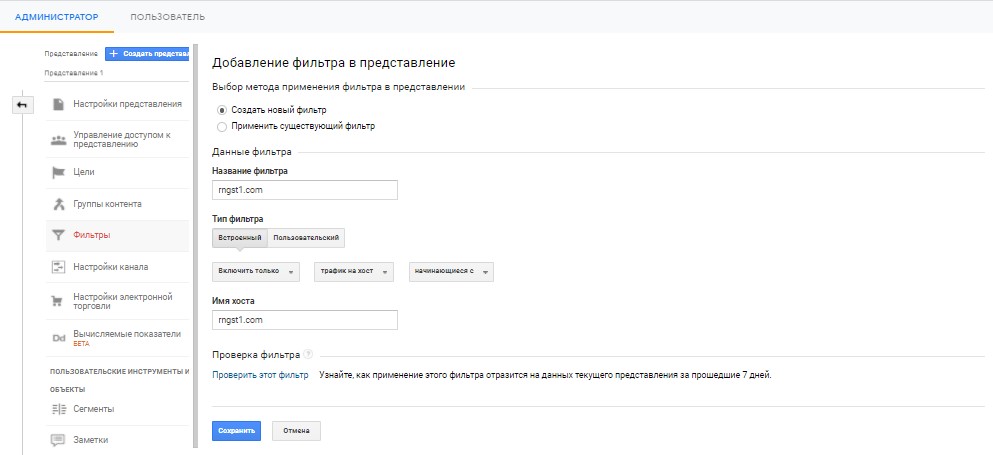
Так же, как выше, создаем исключающий фильтр в разделе администрирования:
- выбираем «создать новый фильтр»;
- задаем название;
- выбираем тип фильтра «Встроенный»;
- из выпадающих списков выбираем «Исключить», «Трафик на хост» и «Идентичные»;
- вводим в поля «Название фильтра» и «Имя хоста» адрес сайта/лендинга, которые нужно исключить и нажимаем «Сохранить».
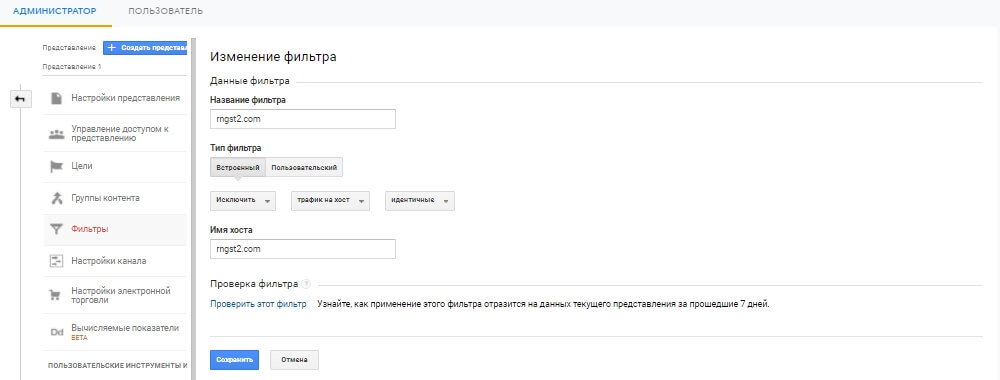
Аналогично создаем исключающий фильтр для других сайтов/лендингов.
Допустим, у вас есть два сайта с одним счетчиком: на одном вы продаете металлопластиковые окна, на другом — межкомнатные двери. Для первого сайта в разрешающий фильтр вы добавите адрес сайта с окнами, а в исключающий адрес сайта с дверями.
ВАЖНО: может пройти до 24 часов, прежде чем фильтры будут применены к данным. Поэтому проверить работу фильтров нужно через 24 часа после настройки.
Если у вас возникнут любые вопросы и сложности — напишите в чат техподдержки, находясь в личном кабинете Ringostat. Если нужно, мы максимально поможем с настройкой.


Насколько мы знаем и проверяли — оно не должно конфликтовать. Мы рекомендуем прописывать включающие и исключающие фильтры так, потому что они друг друга как бы «поддерживают». Плюс, данные не фильтруются настолько однозначно.
Но в каждом индивидуальном случае могут быть свои нюансы, исходя из того, как у вас настроено представление. Если вы по трафику увидите, что включилось или исключилось не то, что планировалось — лучше обратиться в справку Google. Так как это отдельный сервис, и мы не можем воздействовать на то, как у него реализован этот функционал.
А оно не конфликтует со вторым шагом, где нужно выбрать «включить только»?
Да, совершенно верно.
Даже фильтр называется «Исключающий» и поле «исключить» — это формулировка самого Google Analytics
2. Из выпадающих списков выберите «Включить только», «Трафик на хост» и «Начинающиеся с».
3. Введите в поле «Имя хоста» доменное имя, который нужно исключить (ИСКЛЮЧИТЬ ????) , и нажмите «Сохранить».