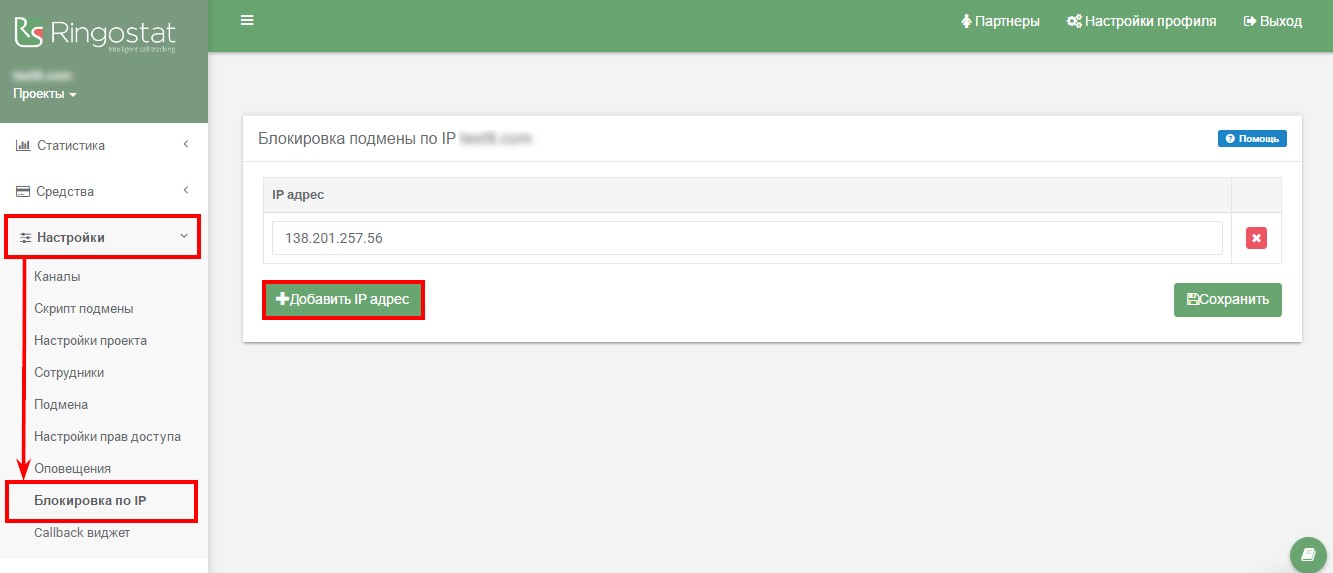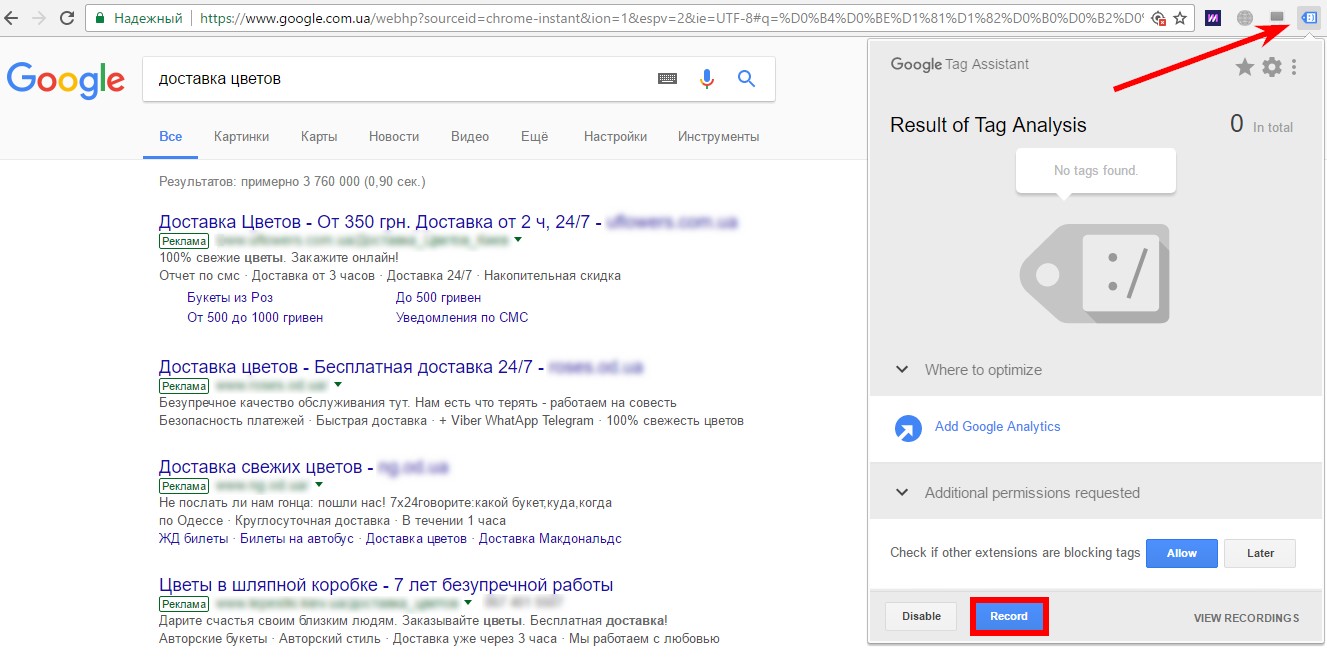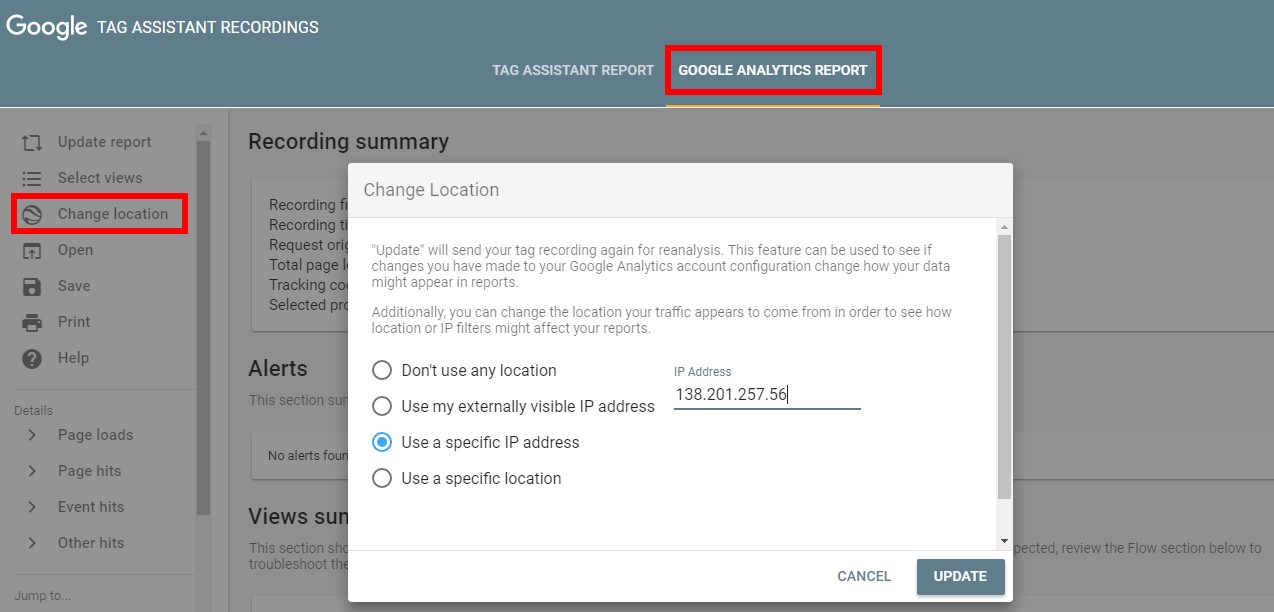Аналитическим платформам и коллтрекингу все равно — сайт посетил потенциальный покупатель или ваш собственный сотрудник. Чтобы получать корректные данные и не отслеживать все конверсии подряд, необходимо вносить ограничения. Сегодня мы расскажем как это сделать, если вы используете коллтрекинг или просто анализируете поведение пользователей на сайте в Google Analytics.
Зачем нужна блокировка подмены по IP при использовании коллтрекинга
Если вы используете динамический коллтрекинг — каждый посетитель вашего сайта видит различные номера телефонов. Представим, что у вас интернет-магазин с небольшой посещаемостью, и вы используете для подмены всего семь номеров.
Клиент заходит на сайт, видит телефон, который подменил коллтрекинг, и звонит — это уже минус один номер. Он не может найти в интернет-магазине нужную модель и просит менеджера ему помочь. Менеджер заходит на сайт и рассказывает покупателю, как найти в каталоге интересующий товар — это минус еще один номер. Ведь коллтрекинг воспринял вашего сотрудника как нового посетителя и показал ему другой номер телефона. Для посетителей вашего интернет-магазина, которые зайдут на сайт в то же самое время, останется всего пять номеров для подмены.
Так можно столкнуться сразу с двумя проблемами:
- перерасход номеров для динамической подмены;
- к статистике о посещениях сайта будут “примешиваться” данные о поведении нецелевой аудитории — ваших сотрудников.
Чтобы этого избежать, необходимо настроить блокировку подмены номеров по IP-адресам, которые принадлежат вашей компании. Также владельцам этих адресов не будет показываться форма заказа обратного звонка.
Как настроить блокировку IP-адресов
Для начала необходимо убедиться, что у вашего офиса статический внешний IP-адрес — для динамического описанный способ не подходит. Если вы не знаете какой у вас IP (статический или динамический) — спросите у техподдержки вашего провайдера. Чтобы узнать внешний сетевой адрес, воспользуйтесь любым специальным сервисом.
Заходим в Настройки проекта в Ringostat и открываем вкладку Блокировка по IP. Добавляем адрес или несколько адресов, для которых не будет осуществляться подмена номеров на сайт, и сохраняем.
Исключение внутреннего трафика из статистики Google Analytics 4
Большинство наших клиентов, которые используют Google Analytics 4, сталкиваются с похожей проблемой. Им необходимо отделять онлайн-конверсии, совершенные вовсе не с целью покупки, а по служебным обязанностям. Поэтому давайте еще разберемся — как отфильтровать в Google Analytics 4 внутренний трафик, который генерируют сотрудники компании.
Как настроить фильтр по IP-адресу
Оговоримся сразу, что фильтр начинает работать с момента создания. Отфильтровать данные, которые были собраны до этого, невозможно. Для начала определяем IP-адрес, как это было уже описано выше для блокировки подмены номеров.
Создаем фильтр
- На странице «Администратор» в разделе «Сбор и изменение данных» нажмите «Потоки данных».
- Выберите поток веб-данных.
- На странице со сведениями о веб-потоке нажмите «Настроить параметры тега».
- Нажмите «Показать все».
- Выберите «Определить внутренний трафик».
- Нажмите «Создать».
Далее зависит от того, трафик со скольки адресов мы хотим исключить.
Исключение одного IP-адреса
Допустим, наш IP-адрес — 138.201.257.56. В таком случае после предыдущих шагов мы выбираем выражение Идентичные. И вписываем в поле наш IP-адрес:
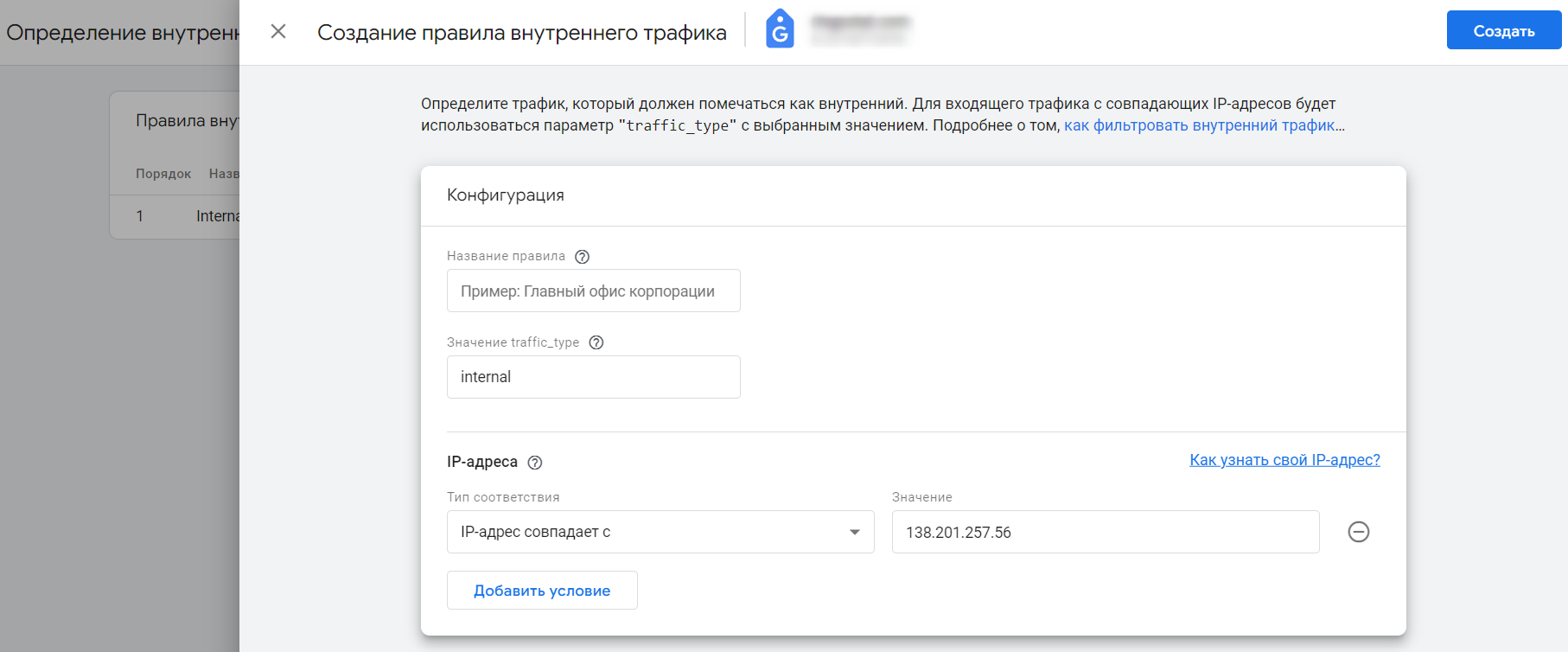
Исключение подсети
Если необходимо исключить подсеть, IP-адреса которой выглядят, например, так 138.201.257.* — то выбираем выражение Начинающиеся с. И вписываем IP-адрес не полностью, без последнего значения — то есть без цифр, которые стоят после последней точки.
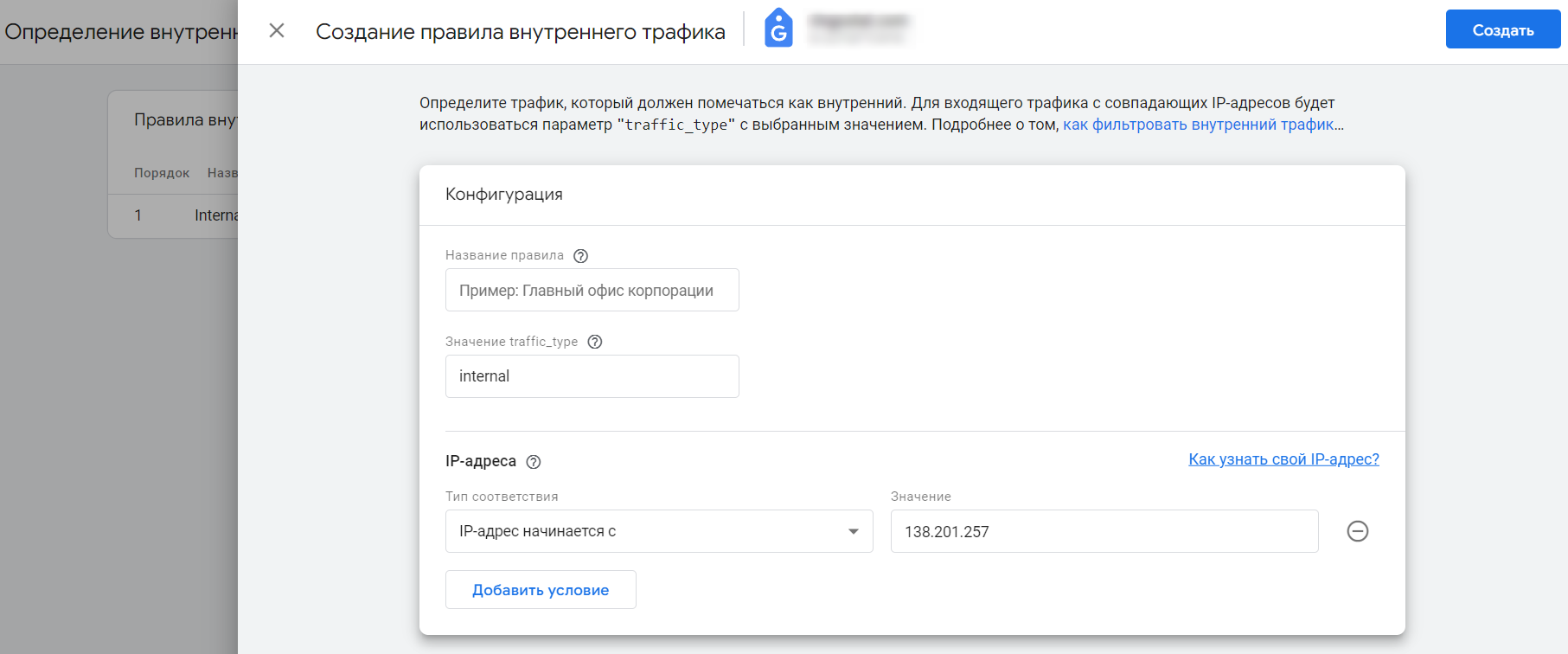
Детальнее — в справке Google.
Проверяем, правильно ли работает фильтр
- Для того, чтобы проверить корректность настройки фильтра, вам понадобится установить расширение Google Tag Assistant.
- После установки переходим на стартовую страницу в поиске, откуда начинается путь на ваш сайт.
- Кликаем на значок расширения в правом верхнем углу и нажимаем Record.
- перезагружаем страницу;
- переходим по пути страницы, нажимаем Stop, а потом Show Full Report;
- нажимаем на вкладку Google Analytics Report;
- нажимаем Изменить местоположение и указываем IP-адрес, который нужно исключить;
- нажимаем Обновить;
- если все настроено правильно — данные с этого адреса не будут отображаться в отчете.
Специалисты считают исключение внутреннего трафика одним из важнейших действий, с которого должна начинаться работа с системами интернет-аналитики. То же самое касается настройки коллтрекинга. Ведь тут речь идет не только о получении искаженных данных, но и неэффективном расходе бюджета на отслеживание звонков. Если у вас остались вопросы о настройке блокировки по IP — ждем ваших комментариев.